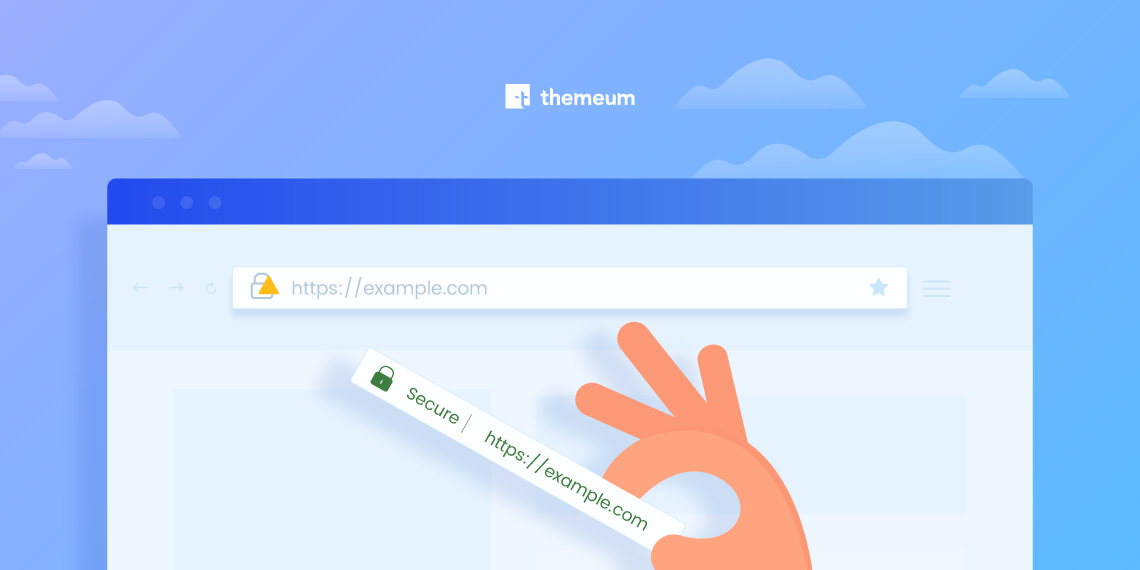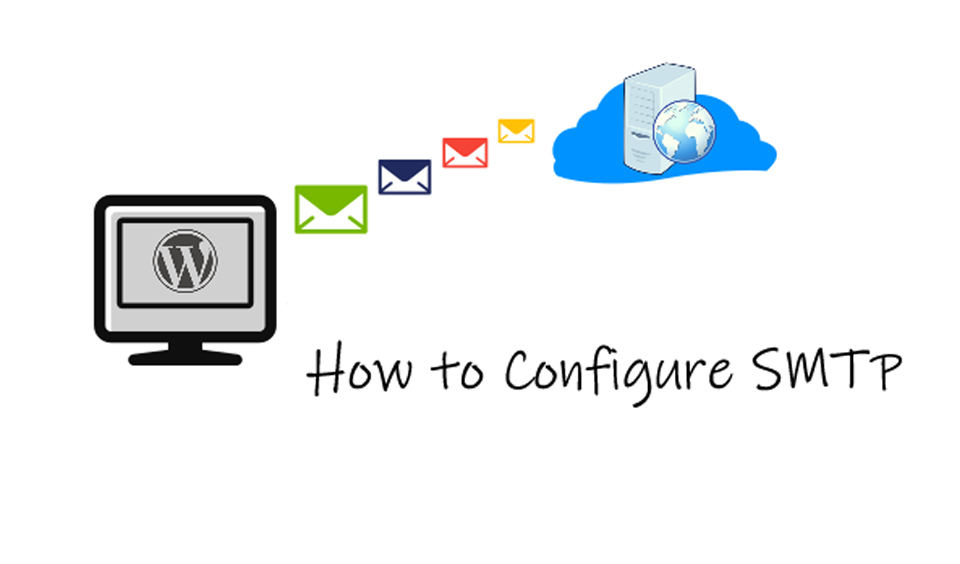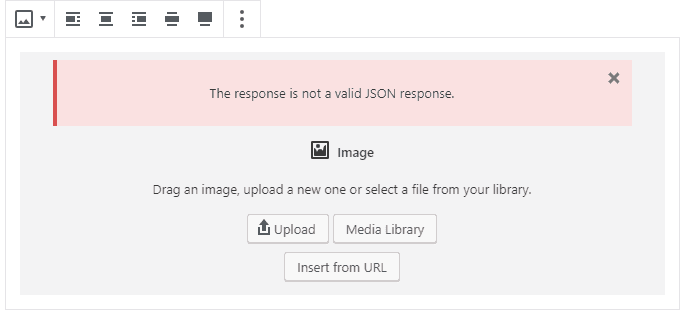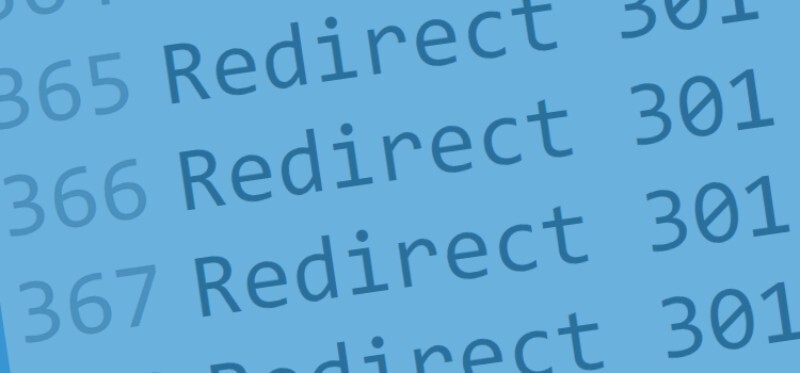You have probably encountered, like many others, the mixed content error in WordPress. This error is caused by incorrect HTTPs/SSL certificate. In most cases it will not affect your website’s functionality, but it might have a negative effect on the user experience and your SEO. Today we will show you how to fix this error.
Mixed content error
SSL certificate adds additional security concerning the data transferred from your site to visitors browsers. Search engines, such as Google, recommend the use of SSL for your website.
All of the best hosting companies provide free SSL included in the package. If the certificate is correctly implemented on your website you will see the padlock icon next to your website URL, located in the browser address bar.
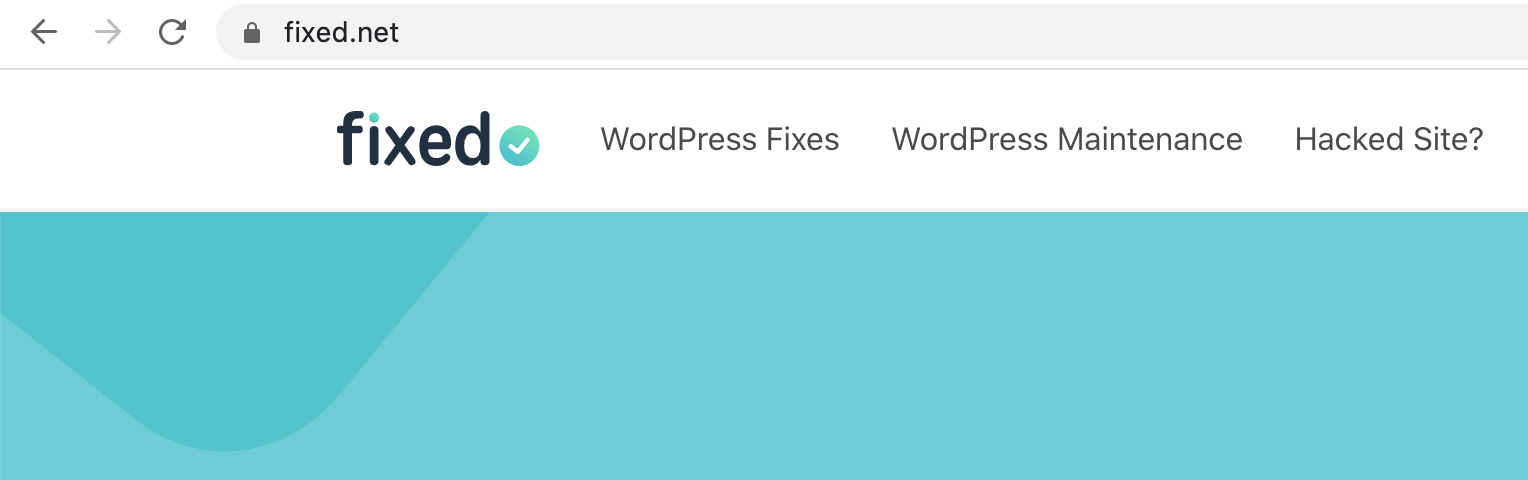
If the HTTPs/SSL settings are not properly configured, then you will see the following message or a broken padlock icon in the address bar.
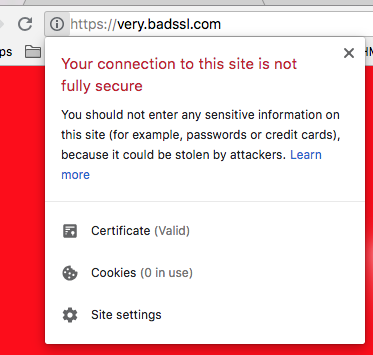
This message shows that while you might still be using an SSL certificate, certain parts of your content are still presented from a non-HTTPS URLs.
You can check this by using the Inspector tool. The error message will be displayed in the console with details regarding each mixed content item.
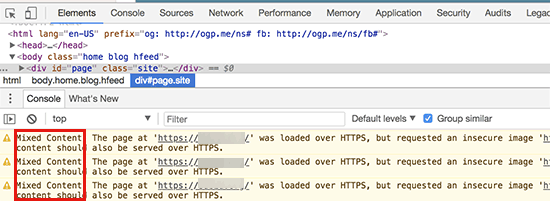
If it’s only one item which can be fixed easily, you can do this by editing the page, post or theme file where it’s located.
In most cases, however, these items can be added dynamically by WP or they can be stored in the database. In such case, it would be difficult to detect all of them and fix them manually.
Now, let’s take a look at how to fix the mixed content error.
How to fix the mixed content error?
The first thing you need to do is install and activate the SSL Secure Content Fixer plugin. After that, go to Settings – SSL insecure content in order to configure the plugin settings.
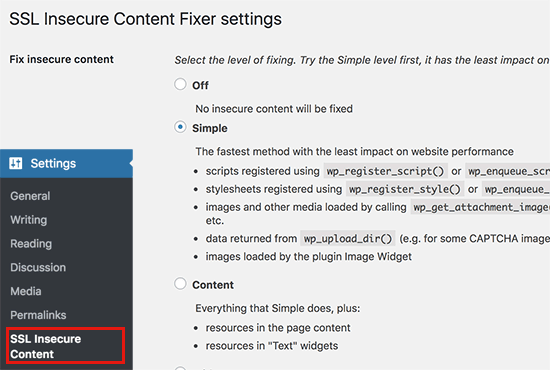
With this plugin you have different level of fixes. Let’s take a look at each one of them, how they can help you, and what they do.
Simple
This method is excellent for beginners. It can automatically fix the error for style sheets, scripts, and WP media library images.
Content
If the first method doesn’t work try this one. It has all of the features from the simple method, while it also checks for fixes inside WP content and text widgets.
Widgets
This method includes all fixes applied in the Content level, as well as an additional fix to resources which are loaded in all WP widgets on your website.
Capture
This method will replace all URLs with HTTPs and capture everything on every page of your site. This might affect the performance of your website as it’s considerably slower.
Capture all
If all of the above methods fail, try this one. It will attempt to fix everything which may lead to some unexpected behavior on your website. It will also negatively impact the site’s performance.
After choosing a fix level, go down to the HTTPS action section. From there you can choose how to detect the HTTPs content on your site.
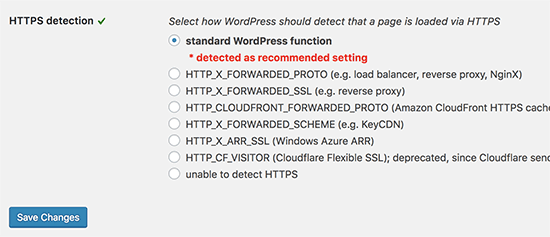
With the default option it can use a Word press function, which is compatible for most websites. Bellow that you will notice a certain option which can be very useful if you are using Cloudflare CDN, for example. Choose the method which is more suitable for your website.
Don’t forget to save the changes of the settings.
Now, visit your website and see if the issue has been resolved. Make sure to clear your cache before checking the website.
If the error still remains, go back to the plugins settings and edit the fix levels.
We hope today’s article was useful in learning how to fix the next content error in WordPress. Have you encountered this error and how did you fix it? Drop a comment below.