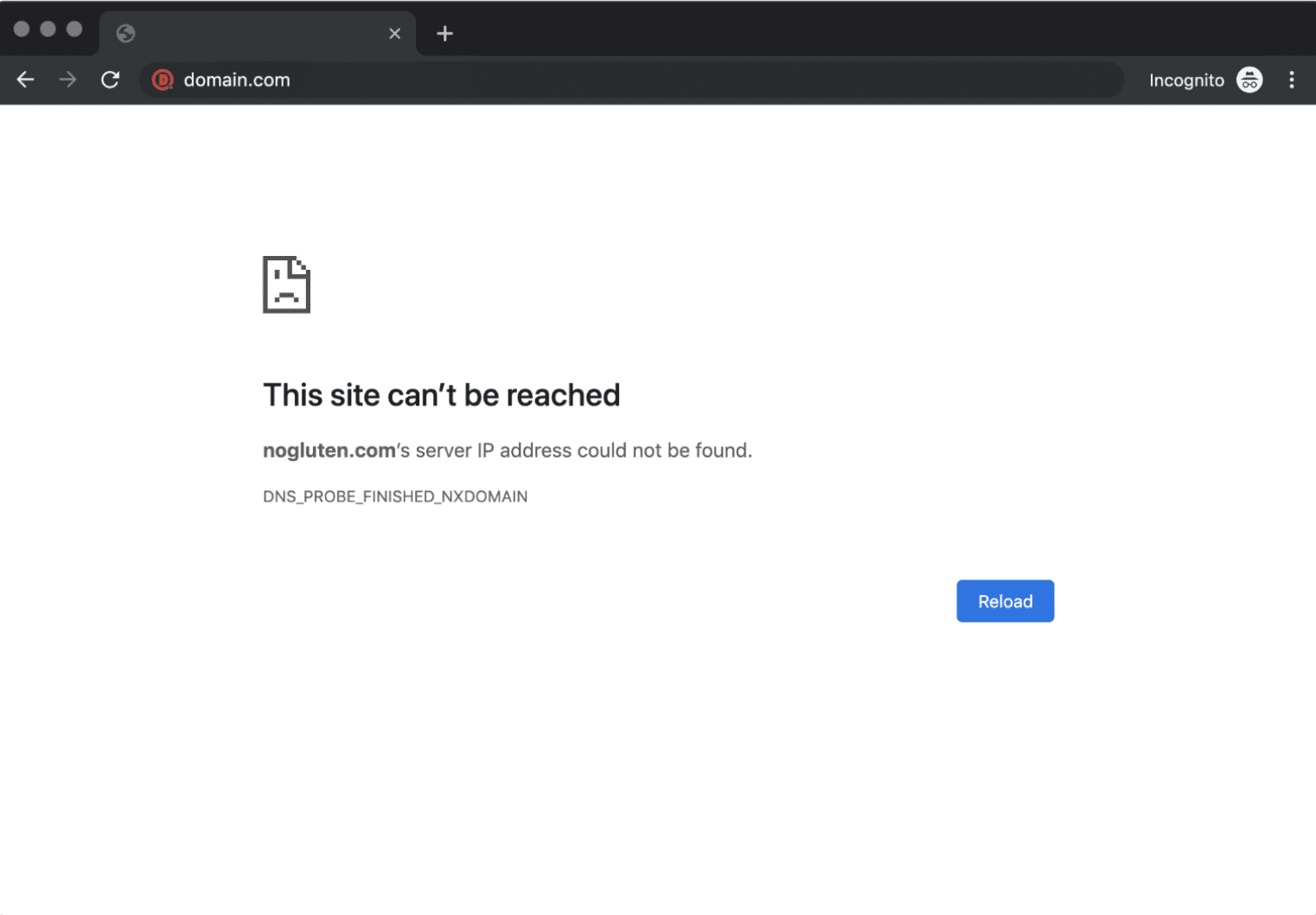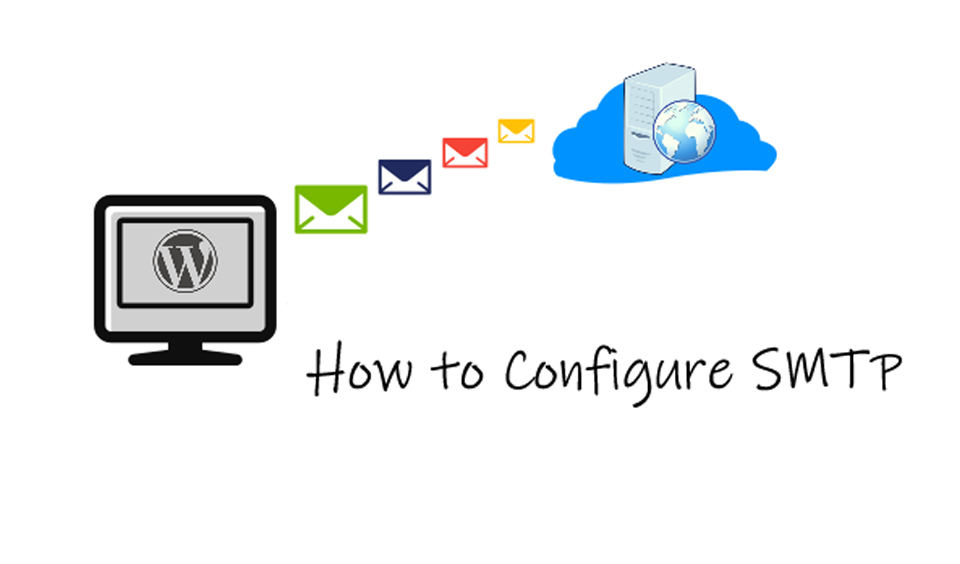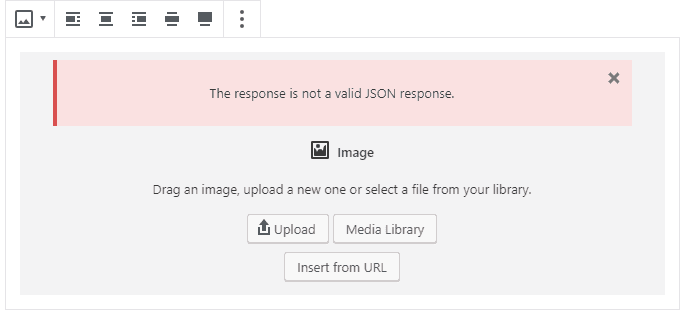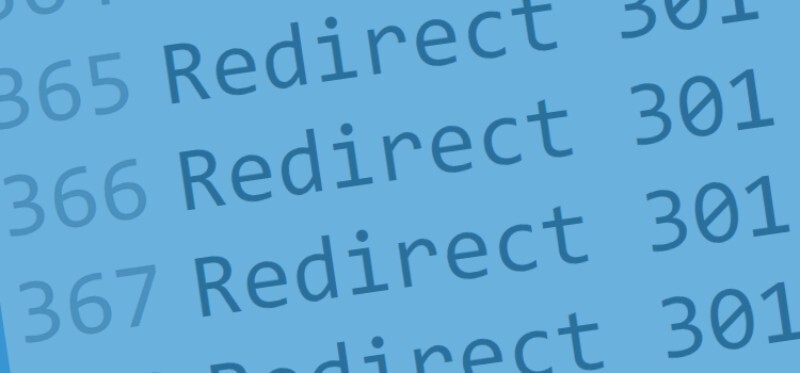This famous error message appears in Google Chrome every time your browser cannot connect to the website you have requested. With other browsers you can see different error messages.
Today, we will show you how to easily fix this error and how it can be avoided in the future.
What is the DNS_PROBE_FINISHED_NXDOMAIN Error?
The DNS_PROBE_FINISHED_NXDOMAIN Error is an error in Google Chrome which appears when you cannot make a connection to the desired website.
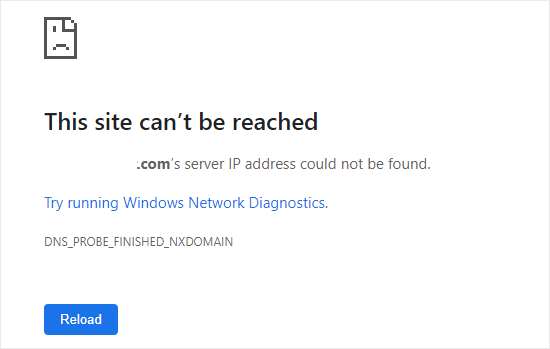
This happens when the domain name system (DNS) cannot locate the IP address of the website.
Your browser then makes the assumption that the website does not exist. The NXDOMAIN Element of the error stands for Non-existent domain.
This error appears in a different way with different browsers. For example, this is how it looks like in Firefox:
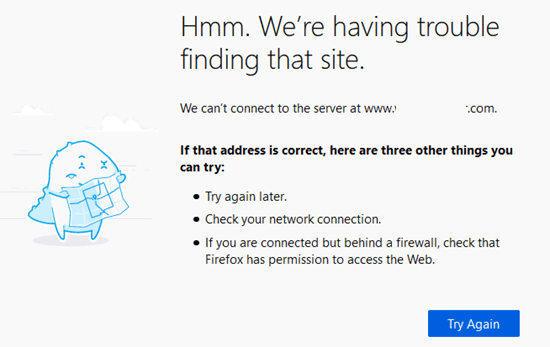
Upon seeing this error at the moment you’re trying to access a WordPress site, you might think there is a problem with the website.
In this case it’s most likely there is no problem with the website, but however, your computer cannot connect to it.
How to fix the DNS_PROBE_FINISHED_NXDOMAIN Error?
There are a number of ways which you can use to fix the DNS_PROBE_FINISHED_NXDOMAIN Error. Please note, that you need to make sure that this is indeed the correct error.
Before doing anything else, check if you have misspelt the website’s name.
If you are sure in the accuracy of the domain name, try to reload the page.
Now, tried to access the site using a mobile device and a separate Internet network, making sure that the problem is not with your Wi-Fi.
If the website does not open on your mobile device as well, immediately contact your hosting provider, because this means that your website is down.
If you are able to connect from your mobile device to the desired website, then the problem is most likely with your Wi-Fi connection or your computer.
Let’s try to fix this.
The first step you need to take is restarting your computer. If that doesn’t change anything, restart your Internet modem. This will lead to automatically clear DNS and any network related issues.
If the error is still there, try some of the following methods:
• Clear the cache of your browser
• Turn off any experimental Chrome features
• Flush the computer’s DNS cache
• Release and then renew your IP address
• Check the computer’s hosts file
• Use Google’s Public DNS servers
Clearing your browser cache
To do this you need to go to chrome://settings/clearBrowserData from your browser. A pop-up window will appear giving you the option to clear your cache.
You need to make sure the time range is set to All time, after which check the Cashed images and files box. Now click on Clear data.
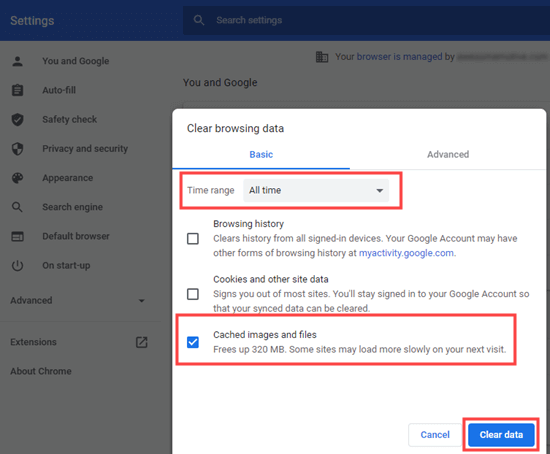
Try to connect to your website once more. If the error message is still there, try the next solution.
Turn off any experimental Google Chrome features
If you have enabled Google Chrome’s experimental features, then this could be causing the error.
In order to turn this off, go to chrome://flags/ from your browser and click the Reset all button located at the top.
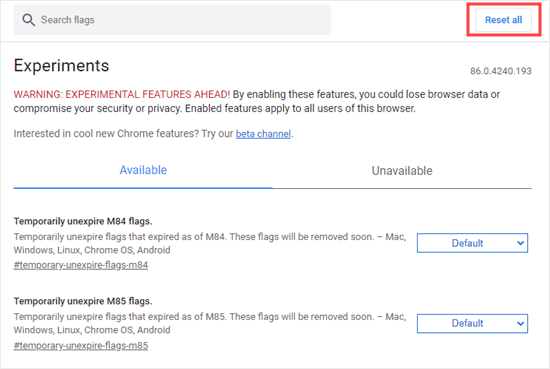
Flush your computer is DNS cache
Quite often your computer saves the IP addresses of websites which you have visited. In the case these websites have changed their IP, you will see the DNS_PROBE_FINISHED_NXDOMAIN error.
Search for the command prompt app and open it.
In case you are not logged in as an admin, use the Run as administrator option.
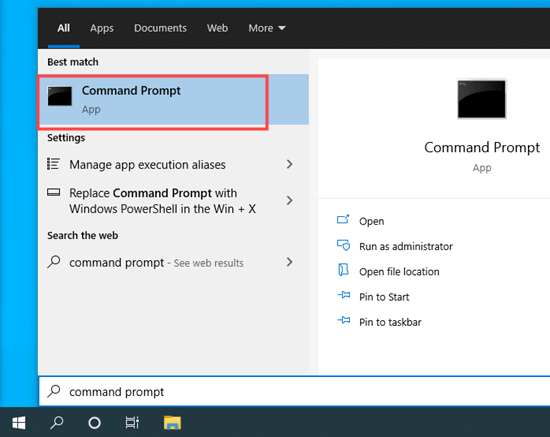
Type ipconfig/flushdns and press enter. You should be able to see the following message:
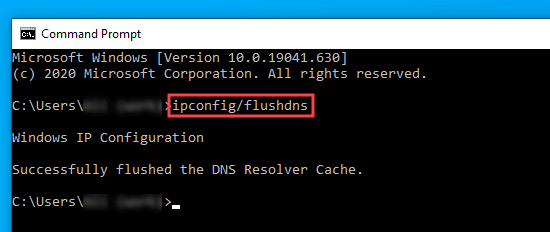
Release and renew your IP address
Another option to fix this error is by renewing your computers IP address.
Open the command prompt app and enter the following commands in this order. Make sure to press Enter after each one.
ipconfig /release
ipconfig /flushdns
ipconfig /renew
You will now see a few lines of information after the first and third commands.
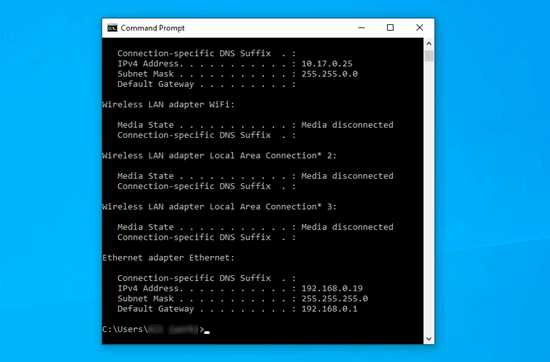
Using Google’s Public DNS servers
Your computer is set to use the DNS server from your Internet service provider by default. This can be changed in order to use Google’s Public DNS server instead.
Open your Control Panel and go to Network and Internet – Network and Sharing center. Click on Change adapter settings.
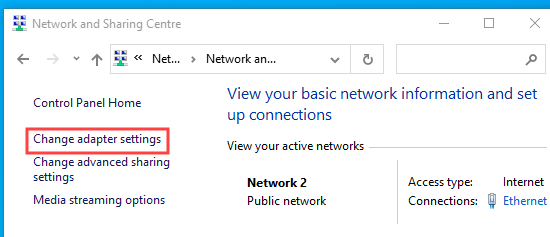
You will be able to see the list of connections. Right click on the current connection you’re using and choose the Properties option.
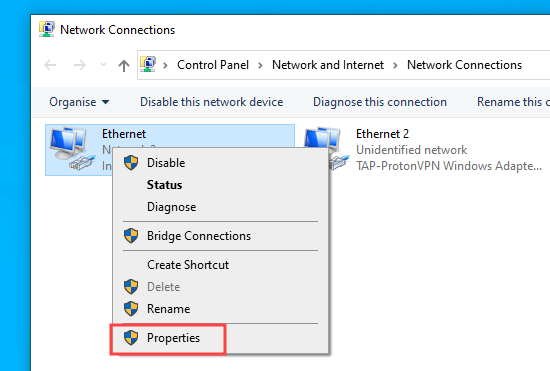
Now, click on Internet protocol version 4 (TCP/IPv4) and click on Properties.
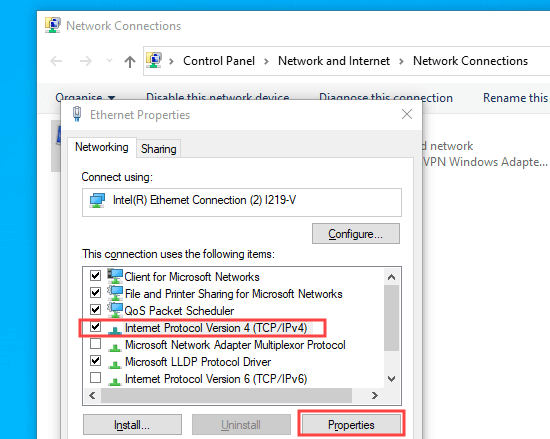
You now need to click on Use the following DNS server addresses and enter these DNS servers:
Preferred DNS server: 8.8.8.8 Alternative DNS server: 8.8.4.4
Click on OK to save all of your changes.
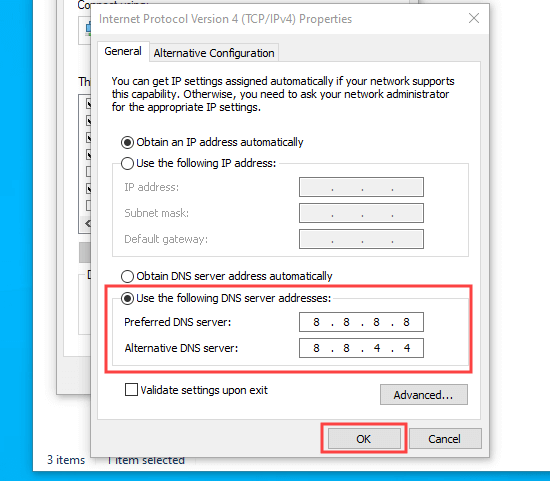
Check the computer’s hosts file
This is a file which your computers uses to map the domain names to IP addresses. If the website you are trying to access is incorrectly recorded in this file, you will see the DNS_PROBE_FINISHED_NXDOMAIN error.
This file can be located using File explorer. Open File explorer, and locate the Windows folder on your computer. It’s usually located in the C:\ drive. For Mac users, go to/private/etc/hosts/folder/.
Now, click on System32 – drivers – etc. Find the host file and double-click for it to open. If you need to choose an app to open it, use Notepad.
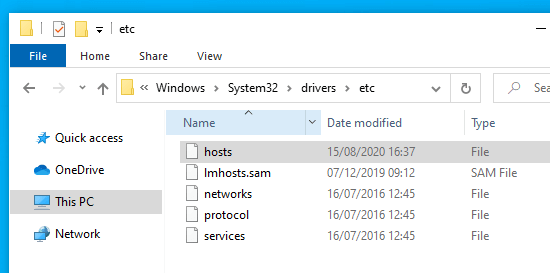
See if the website address is located in the hosts file. If that’s the case, delete it as well as the IP address next to it. After this save the file.
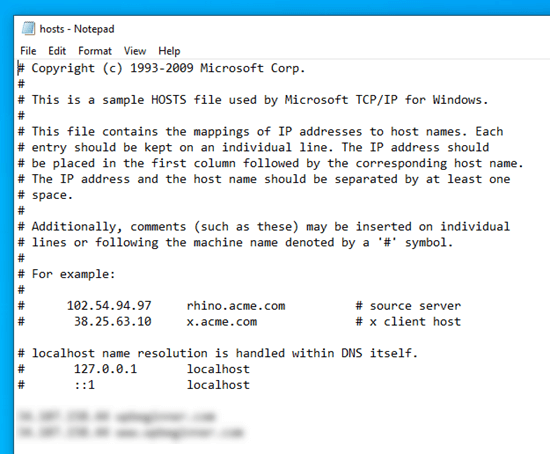
If you have correctly followed the steps above, the DNS_PROBE_FINISHED_NXDOMAIN Error should no longer appear for that website.
We hope today’s article was helpful in figuring out how to fix and avoid the DNS_PROBE_FINISHED_NXDOMAIN error.