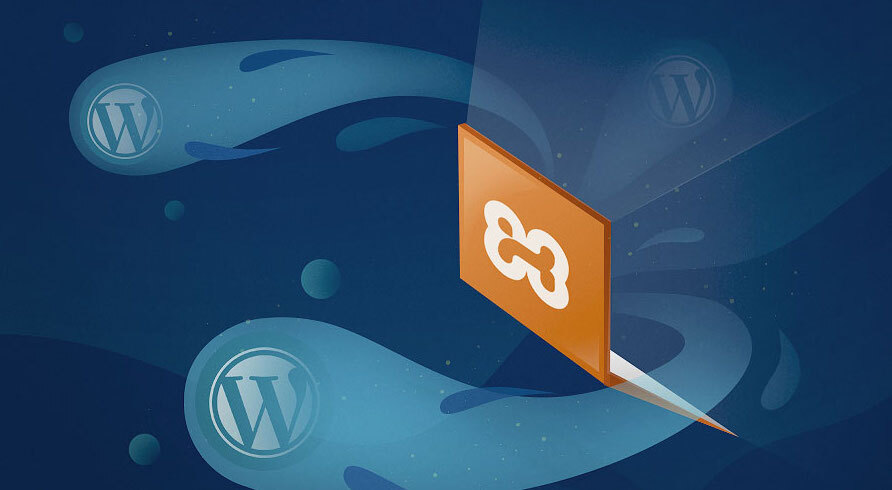By installing WordPress on your computer you will be able to try out WordPress, test different plugins and themes, and learn in details WordPress development.
Today we will show you how to create a local WordPress site with the help of XAMPP.
Why do you need a local WordPress site?
It’s a very common practice among site owners and developers to create a local WordPress site.
This will allow you to test WordPress without the need of creating an actual website.
Such sites will only be visible on your computer. You can try a number of WordPress plugins and themes, test different features, as well as learn WordPress basics.
If you do have a WordPress website, you can create a local copy of your site in order to try new plugin updates prior to implementing them on your website.
Please note, that local websites will be visible only to you. If you wish to make a live website, you would need a WordPress hosting and domain name.
What is XAMPP?
This is a software package which includes everything you need to set up a local server environment on your computer.
For you to start creating a WordPress site, you need to set up a web service software (Apache), MySQL, and PHP on your computer.
To install MySQL and PHP separately can be quite difficult for beginners. This is why you need XAMPP.
It makes it easier for you to create a WordPress website locally. It’s available for Mac, Windows, and Linux based computers.
How install XAMPP on your computer?
The first thing you need to do is visit the XAMPP website and download the software for your operating system.
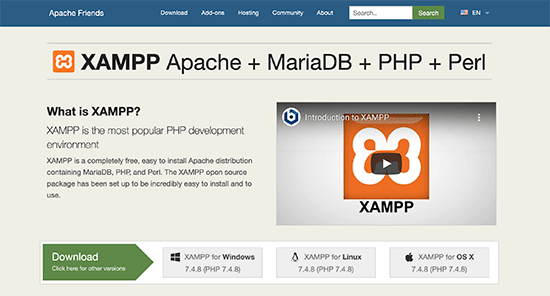
After downloading XAMPP, you need to click and run the installer.
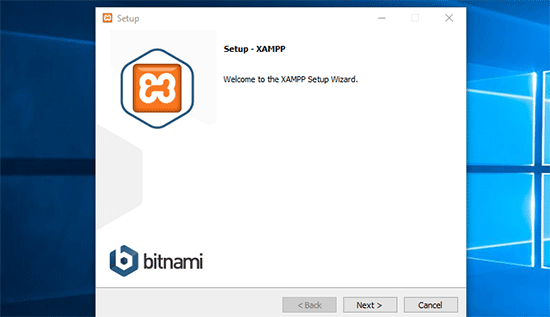
XAMPP will require info on where to install the software and the packages you would like to use. The default settings are good for most users. To finish up the setup wizard you need to click on Next.
After this is done, check the Start the Control Panel now option, after which click on the Finish button.
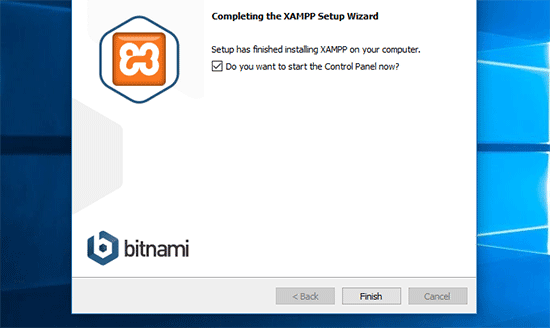
This will open the XAMPP control panel app.
You can now run the Apache web server as your local server, as well as MySQL as your database server. Now, click on the start button, located next to MySQL and Apache.
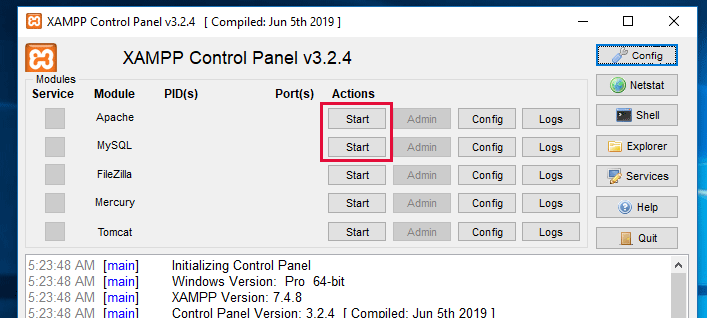
Once you open both applications you will see the names highlighted in green.
This means you are ready to create a local website and install WordPress with the help of XAMPP.
How to create a local WordPress site using XAMPP?
You would first need to download WordPress. Go to WordPress.org and click on the Download WordPress button.
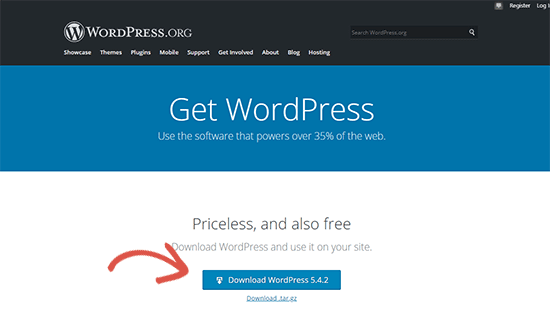
Upon downloading WordPress, you now need to extract the zip file, where you will see a WordPress folder. You now need to copy this folder.
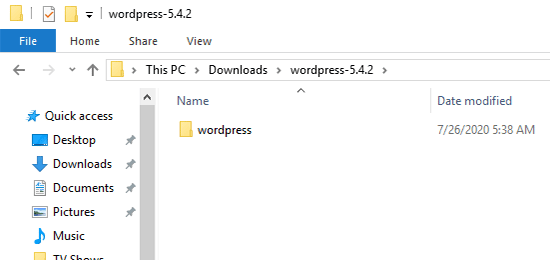
Next step is heading over to your XAMPP installation folder.
C:/Program Files/XAMPP/htdocs or C:/Xampp/htdocs folder. - For Windows.
/Applications/XAMPP/htdocs folder. - For Mac.
You need to paste the WordPress folder you have just copied inside htdocs.
It’s best to rename the WordPress folder to your website, as this will help you to easily identify your local site.
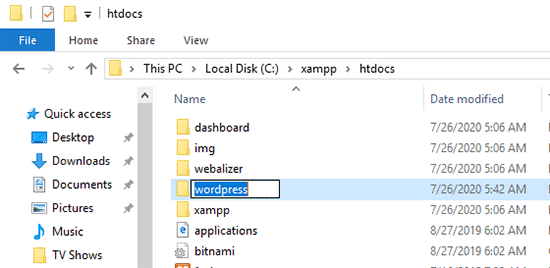
Now, open your favourite browser and enter this URL in the address bar.
https://localhost/website1/
This will open the WordPress installation wizard where you will be asked to select the language. Then click on continue.
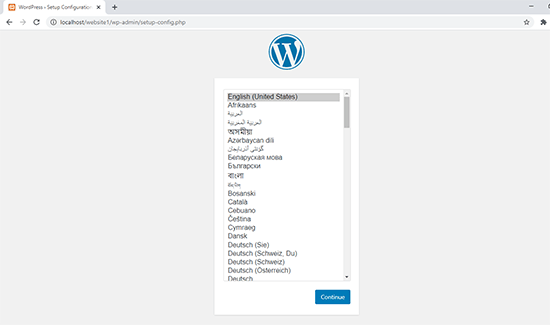
When the next screen appears, you will see that WordPress requires a database name, password username, and host information.
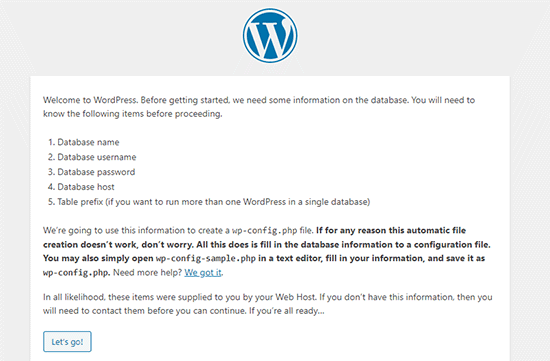
Now, open a new browser tab and go to:
https://localhost/phpmyadmin/.
Open the phpMyAdmin app which comes pre-installed with XAMPP. It will help you to easily manage your database by using a simple interface.
Click on databases, and enter a name for your new database. After this, click on the Create button in order to continue.
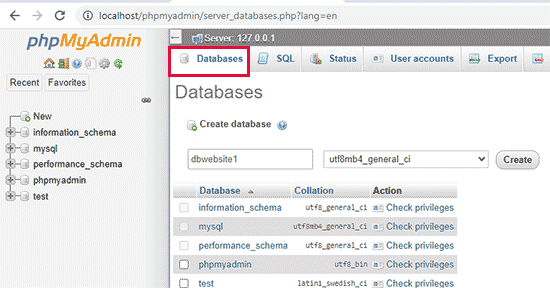
As the database has been created, you can now use it for your WordPress site.
Go back to /localhost/website1/ browser tab click on the Let’s go button.
You will now be asked to enter your WordPress database information.
Enter the name of the database you have just created. The username is “root: and make sure to leave the password field blank. You will need to use localhost for your data base host field.
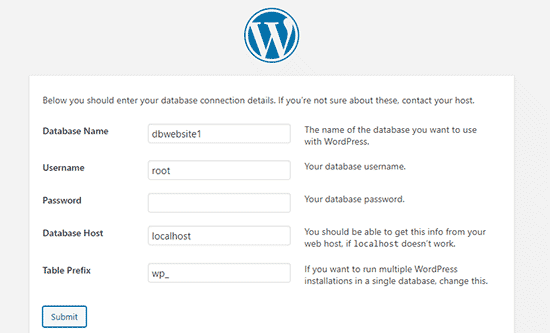
Once you are finished, click on submit.
If you are using Linux or Windows, WordPress will store the settings in your WordPress configuration file called wp-config.php file.
If you are using a Mac however, you will see the contents of the file and will be asked to create it.
The file needs to be created in your websites root folder.
After this, paste the text you have copied earlier. Now, you need to save the file and go back to WordPress installer to continue.
For your next step, you will be asked to provide information about your website. Enter the title you wish to use for this site.
You now need to fill in a username, password, and email address in order to create your admin account.
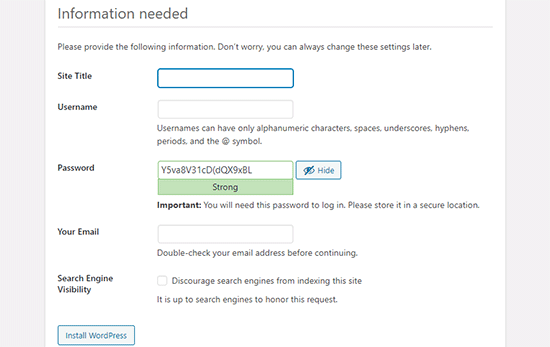
Once this is done, click on install WordPress to continue.
WordPress will now run the installation and ask you to login once it’s finished.
Now, log into your website from /localhost/website1/wp-admin page and fill in the username and password you have chosen during the installation to login.
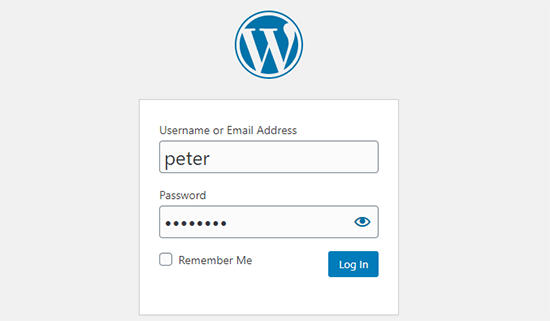
What you need to do after creating a local WordPress site
Once your local WordPress site is created, you can make any changes you wish for your live WordPress site.
Go to Appearance menu in your WordPress dashboard, and customize your site’s appearance, or if you wish, install a new theme.
It’s also a good idea to try out some different WordPress plugins as well.
They can add some interesting features to your website such as social media buttons, contact form, e-commerce store, etc.
How to move local WordPress site to live server?
After doing some work on your local WordPress site you might want to move it to your live server so that you can create your first WordPress website or blog.
We thought this article was useful in helping you learn how to create a local WordPress site with the help of XAMPP. Share your thoughts by dropping a comment bellow!