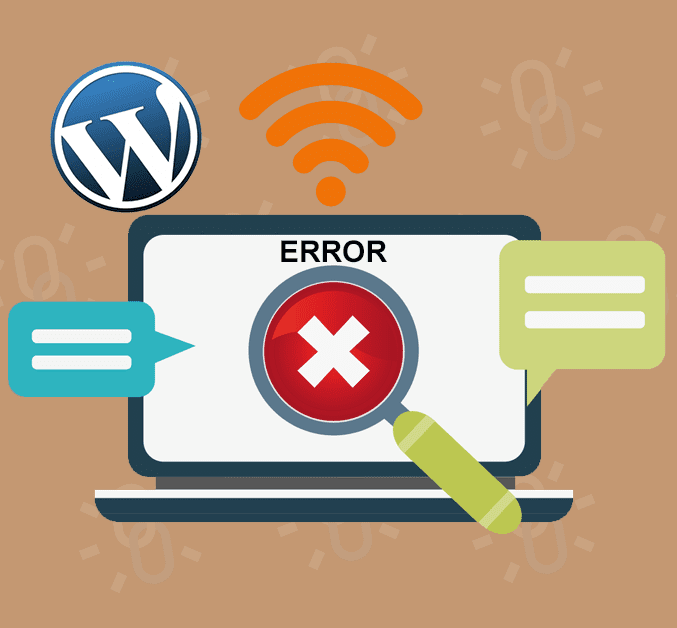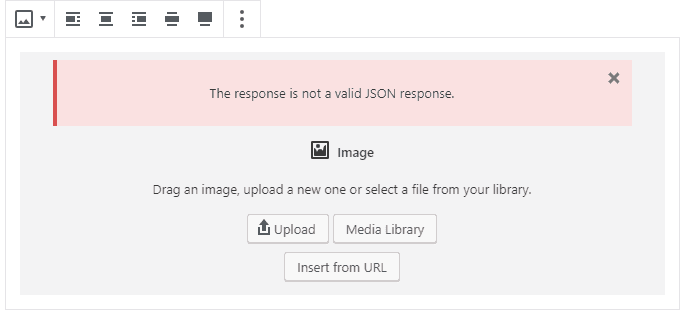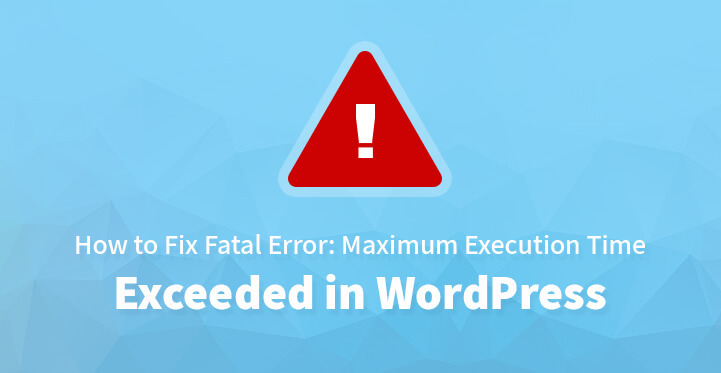There are some specific WordPress errors which can be quite hard to resolve. One such error is the Updating and Publishing failed. It can occur due to a number of reasons, while also stopping you from updating or publishing any content on your website.
Let’s say that you have a blog or publication on WordPress. You have tons of content which needs to be published. And then you see the error displayed on your post editor.
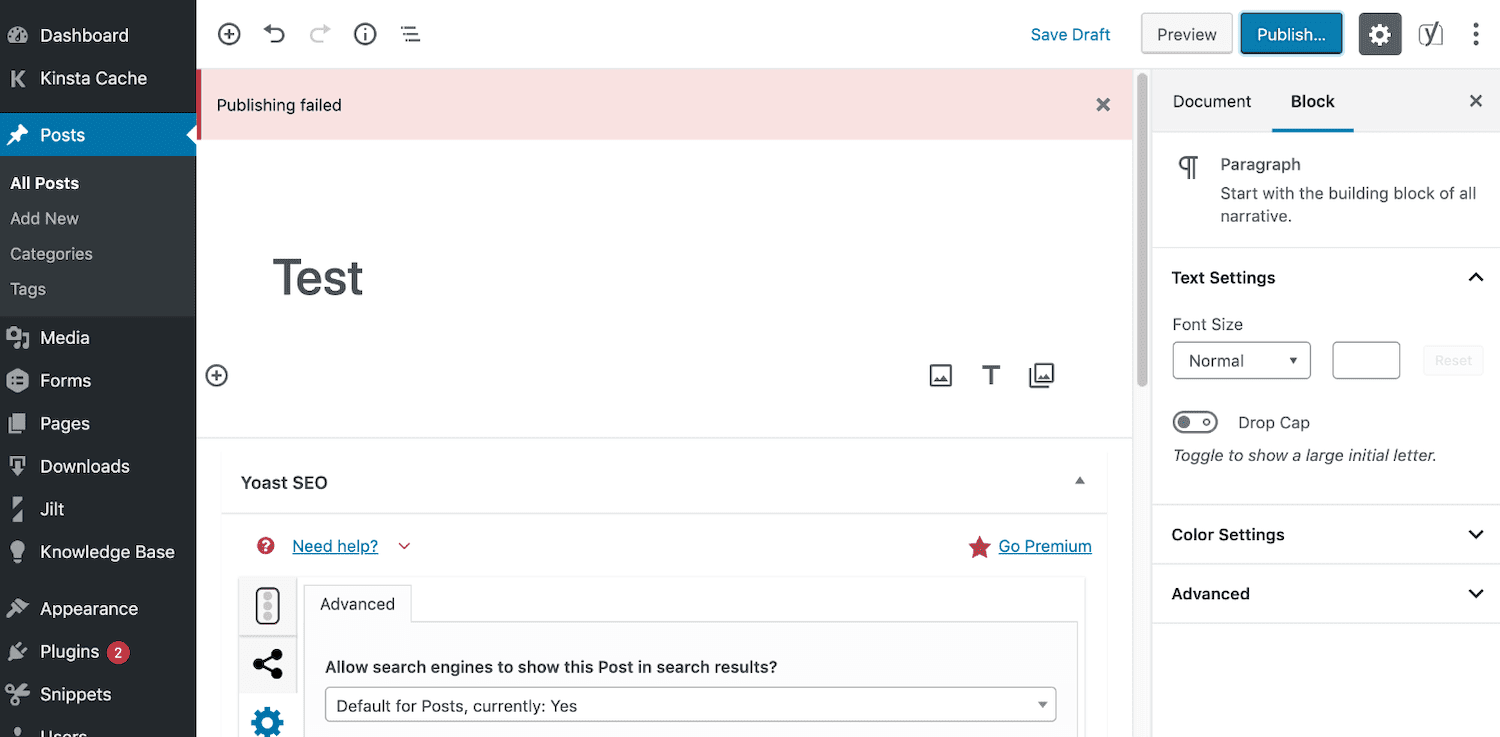
If you are running constant website operations, this can be a significant problem. Fortunately for you, with some research and minor fixes you can get back on track.
Today we will explain how to fix this error.
Check Site URL and Internet connection
If the updating process fails, then one of the reasons could be due to poor Internet connectivity.
Let’s say you are writing your blog post, and your Internet is down. In this case WordPress will most likely fail to save your changes. In order to fix this, check that you have an active Internet connection prior to publishing your content. Go to a new tab and try to make a search on the Internet. Check your connection by visiting other websites and opening new browser tabs.
If the problem is not in your Internet connection, check the URL links of your WordPress site.
From your dashboard, go to Settings – General tab. You can see the addresses of your website to see if they are correct.
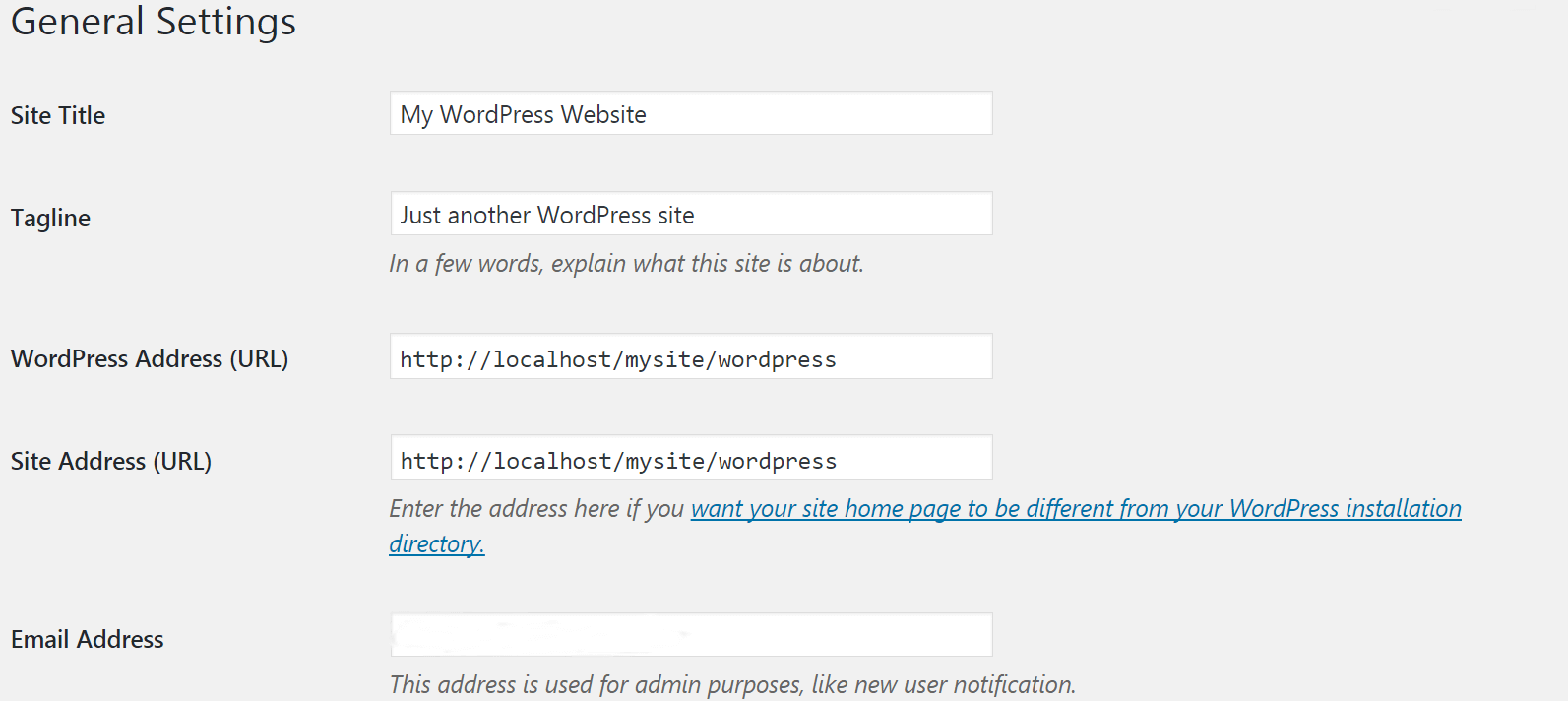
If the Internet connection and the URLs are fine, continue with the troubleshooting.
REST API Status
This one might sound a bit complicated, but it’s not.
WordPress has a Site-Health tool. It can perform a scan of your website and provide a detailed report of everything on your website in terms of security and performance.
To do this, go to Tools – Site Health. Go to the bottom result and see the REST API status.
If it shows an unexpected result or error, you need to fix this.
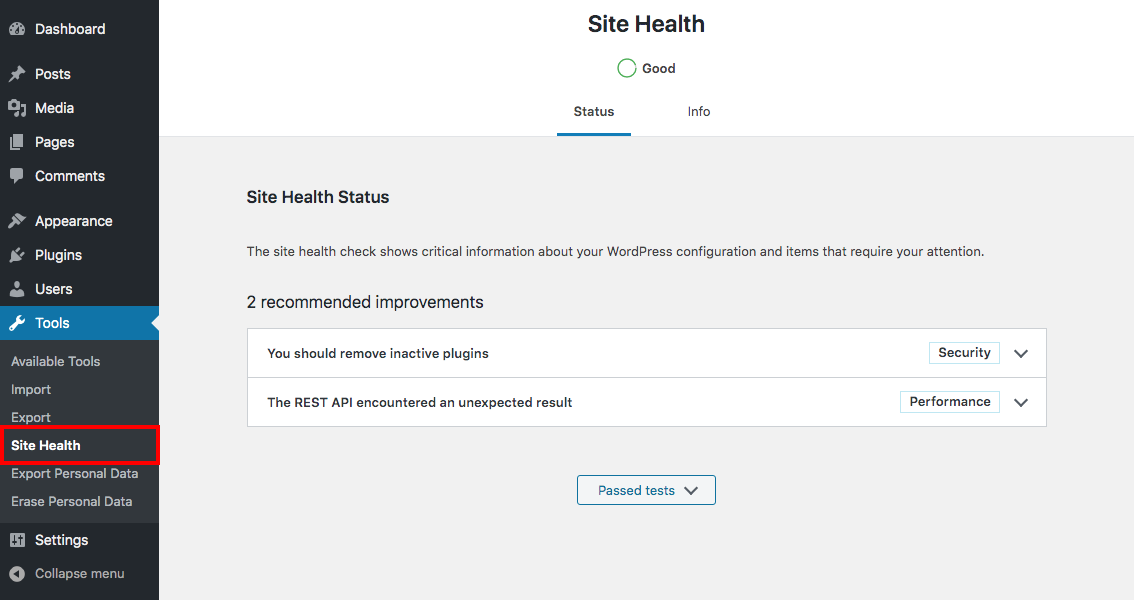
The Site Health tool will give you some debugging information. If there is an error with the REST API, check if there is any third-party service which can be causing the problem.
Enter Debug Mode
If you have replaced the editor and the problem was not solved, you need to go into debug mode.
In this case you would need to access your file manager or FTP. You can access the files uploaded on your web host and change them at a server level.
You would also need to make some edits to the wp – config. file. As you will be making some changes at the server level, make sure you are backed up in case something goes wrong. You can use a backup plugin or create a manual backup of your website. Make sure you don’t remove any files unless you absolutely have to.
After gaining access through the FTP look for a folder named WordPress. Once you are inside, look for wp – config.php file.
Open the file by using a text editor. Now write the following code:
define (‘wp_debug’ , true);
Save the changes.

Once the debug mode has been activated, check if the error has disappeared. If the error is not visible go back and convert the define (‘wp_debug’, true); to define (‘wp_debug’, false) and you will disable the debug mode.
Deleting the .maintenance file
If the above methods failed, you need to try something else. In this case we need to remove the .maintenance file from the server.
Open your FTP and go to the WordPress files.
Look carefully for the WordPress folder. Once you are inside, search for .maintenance file. You can see a different file depending on the file manager you are using. When you locate the file, simply delete it.

The fix will stay active for 10 minutes, in the meantime you can check if any changes have been made in the file.
Troubleshoot plugins
Go to your WordPress dashboard and click on Plugins – Installed plugins. Choose the Deactivate options from the Bulk Actions dropdown menu. Now click on Apply in order to save the changes.
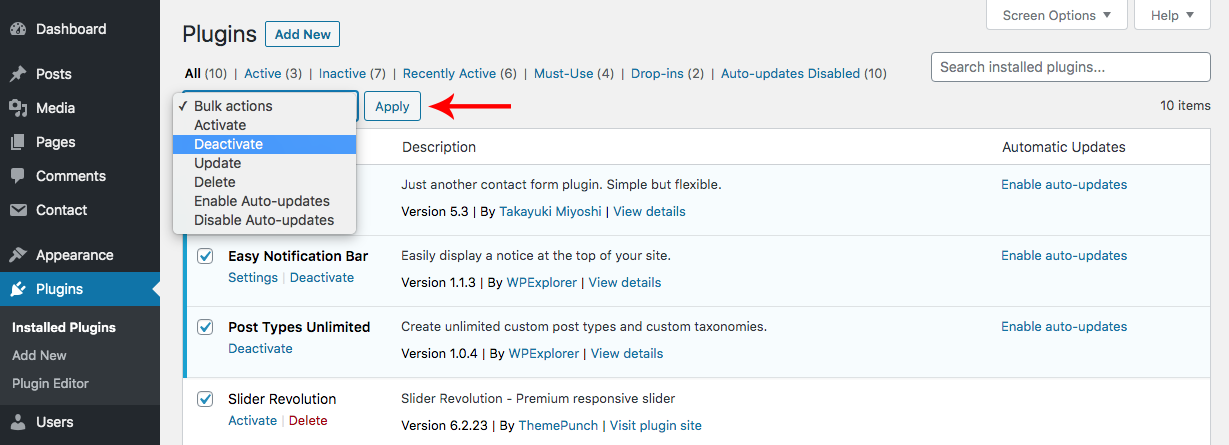
Now start activating them one by one and check which one is causing the error. Once you locate the faulty plugin, notify the developers as this will help them remove the causes for the error.
Change Gutenberg with the Classic Editor
There were a lot of criticism when the WP version 5 came out. The reason was the Guttenberg drag-and-drop block editor. Very different from the Classical editor, it took some time for users to get used to it.
Guttenberg could be the reason for the error you are seeing. In order to fix this, replace Guttenberg with the Classic editor plugin.
Go to your WordPress dashboard, and click on Plugins - Add new. You will be then redirected to the WP plugin store.
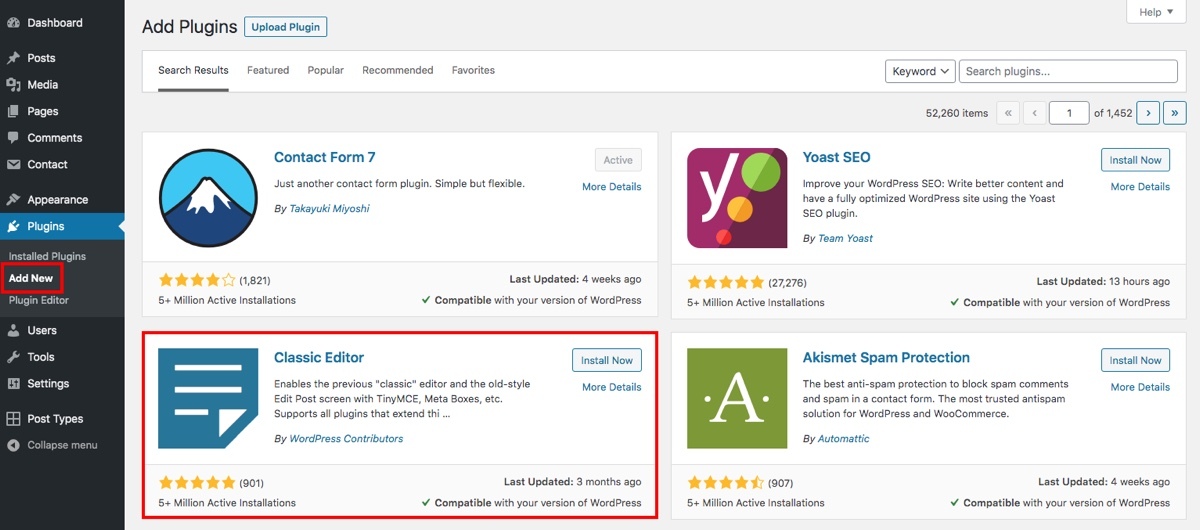
The Classic editor is one of the first plugins you will notice. Now install and activate it.
Try to publish your post again and see if the issue has been resolved. If that’s the case, you need to check the cause of it. Often the reason is that a WP page builder or some other type of plugin is in conflict with Guttenberg.
Note: if you install the Classic editor you will lose the ability to create a custom page layout using Guttenberg. This method is useful only to troubleshoot the error, but will not fix it. You need to further investigate the installed plugins which are not compatible with Guttenberg and contact the developer.
Ask for assistance
If all of the above steps fail, it’s time to call for backup.
There might be issues with the server or the backend which are be causing the problem. Contact your hosting provider as they will be able to provide more accurate information and help you with fixing the error.
Conclusion
The update and published failed error in WordPress is extremely frustrating. Aside from stopping you from publishing your content, the troubleshooting and debugging process is a difficult task. We hope today’s article was useful in helping you solve this issue.