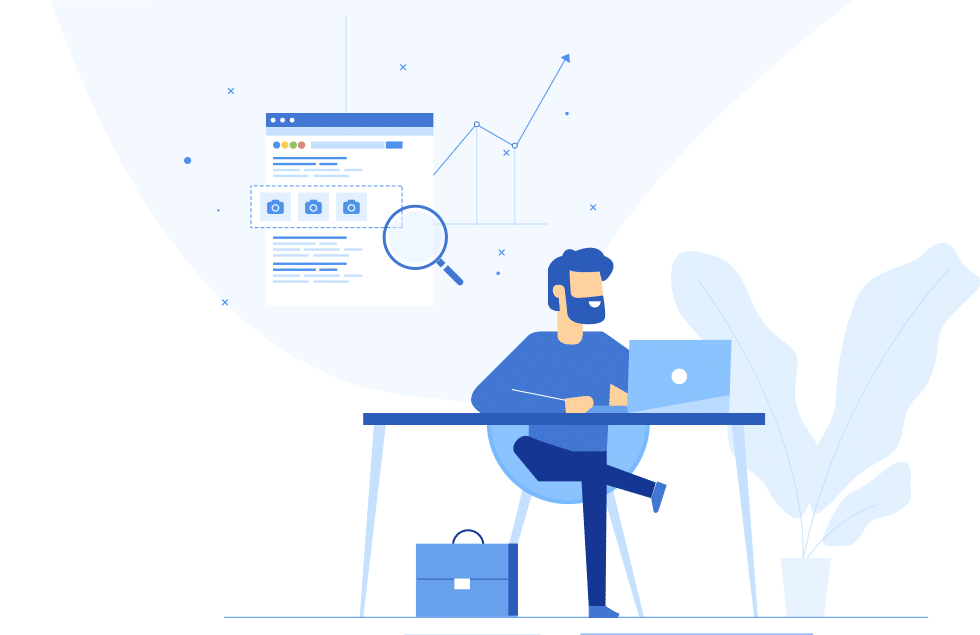Introduction
If you're a business owner operating a WooCommerce store, then you'll want to include your store in Google Merchant Center. Adding your WooCommerce shop to Google Merchant Center will allow you to list your products on Google Shopping, resulting in increased traffic and sales.
You might have seen shopping ads while performing a Google search. Google displays the images of your products with a small snippet of information about each product that you can see in the image below.
Although this may seem like a daunting task, it's not as complicated as it sounds.
This blog post will show you how to add your shop to Google Merchant Center and creating a product feed. We will also discuss the benefits of using Google Merchant Center for your WooCommerce shop. Before jumping into this tutorial, let's quickly explore Google's Merchant Center.
Let's Know More About Google Merchant Center
Google Merchant Center is a new program for retailers and product marketers to upload their products directly to Google. With Google Merchant Center, you can manage your product data, set up feeds to send your data to Google, manage your products' pricing and availability, and handle product promotions. Your products will be visible on Google Shopping, Google Product Search, and the product ads in AdWords. The products fed into the Google Merchant Center will be reusable in other Google products like Product Listing Ads (PLA) and Google Shopping.
Google Merchant Center gives you a unified view of your product catalog so that you can troubleshoot issues with your product data more quickly. This centralized view means that if any of your products go offline or their prices or other details change, these changes can be updated across all of your Google Shopping campaigns. The Merchant Center replaced the Google Product Feed, phased out in May 2016.
Benefits of Google Merchant Center
1. Avails your products for Google Shopping Ads
Google shopping center enables your products to be accessible for your Google Shopping ads. Furthermore, you can update these products with the relevant information to ensure your customers have valid information about your products before paying a visit to your website. If you've already uploaded product data to other shopping engines or e-commerce platforms, you can easily import that information into Google Merchant Center.
Creating a feed of your products in a feed file or spreadsheet can benefit you. It not only enables your products to be visible on Google Shopping but also allows you to create ads for your products on Google Shopping. You can also use this feed or product information to determine which ad groups perform best.
2. Helps you in linking online product reviews
Recently, Google Shopping Center launched a new feature that allows customers to see the star rating and the number of reviews for online products they are interested in. The data will be presented alongside any Google Shopping Center search results. This new feature will likely encourage product purchasing, as previous reviews and online ratings influence many customers.
3. Provide access to Google AdWords and remarketing
Google Shopping Center is an essential aspect of marketing for businesses using the Google AdWords platform. It helps automate sending customers to your website when they search for your products. Additionally, it is the only way to access Google AdWords Remarketing, which allows you to place ads in front of customers who have visited your site while browsing other sites across the internet.
4. Helps to feature local products via Local Inventory Ads
Using Google Merchant Center Local Inventory Ads allows users to quickly find the items they are looking for by filtering them locally or regionally. This will help Google show your products as available for sale at actual locations, thus highlighting the physical presence of your business. If a customer is searching for items not available online, ads can be restricted to physical location availability only.
It also provides more accurate data about the geographical location of one's business, including the ability to list products as available for sale at actual physical locations. Lastly, it provides more specific and relevant ads according to a customer's location and store/business type.
How to link your WooCommerce store products to Google Merchant Center
Step 1: Set up a Google Account
To start with, you'll need to create a Google account to enable you to set up a Google Merchant account. Besides, you can also use your Gmail account or Google My Business account.
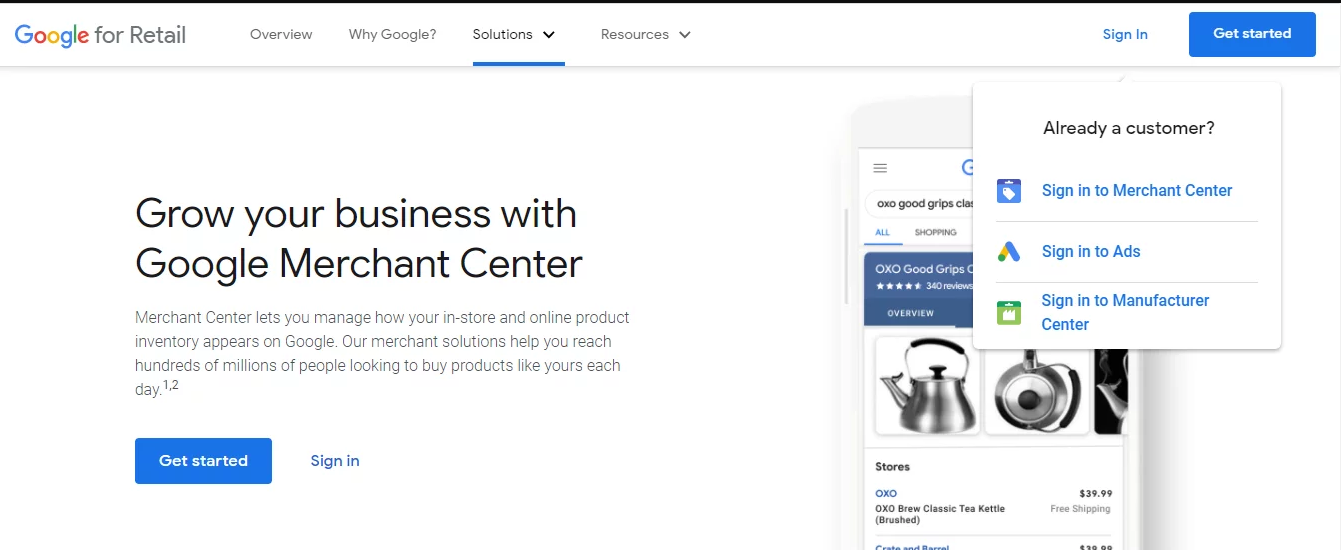
Step 2: Add your business details
Once you've signed in to your Google Merchant account, add the relevant business and contact information in the following menu. Here you'll need to add details on the country where your business is registered, business display name, and your store's name. In addition, enter the time zone for your Merchant Center account and click on 'CONTINUE' to proceed.
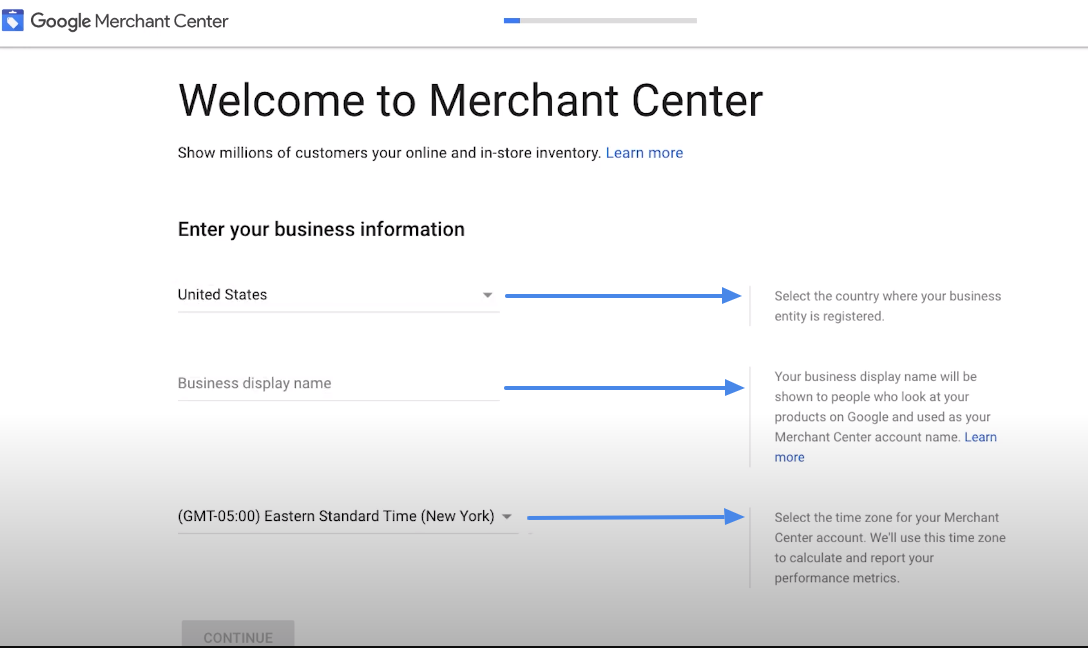
Step 3: Select the business program that fits your objectives
At this stage, you'll need to choose the business program that matches your business's objective. You either select a program to advertise your products across Google or even show your products across Google surfaces. Since our target is to promote our WooCommerce products, we'll pick 'Shopping ads' as our preferred program.
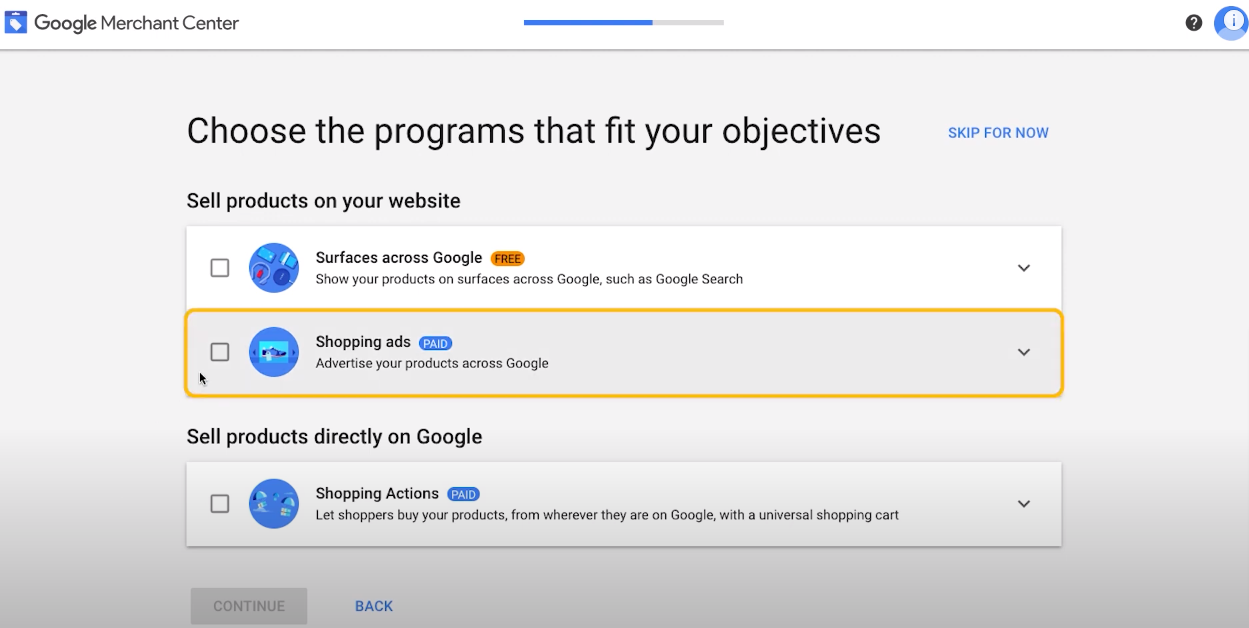
Step 4: Enter details about taxes and shipping
Here, you need to enter details about your store's tax and shipping information. These details will enable customers to see the exact price of your products.
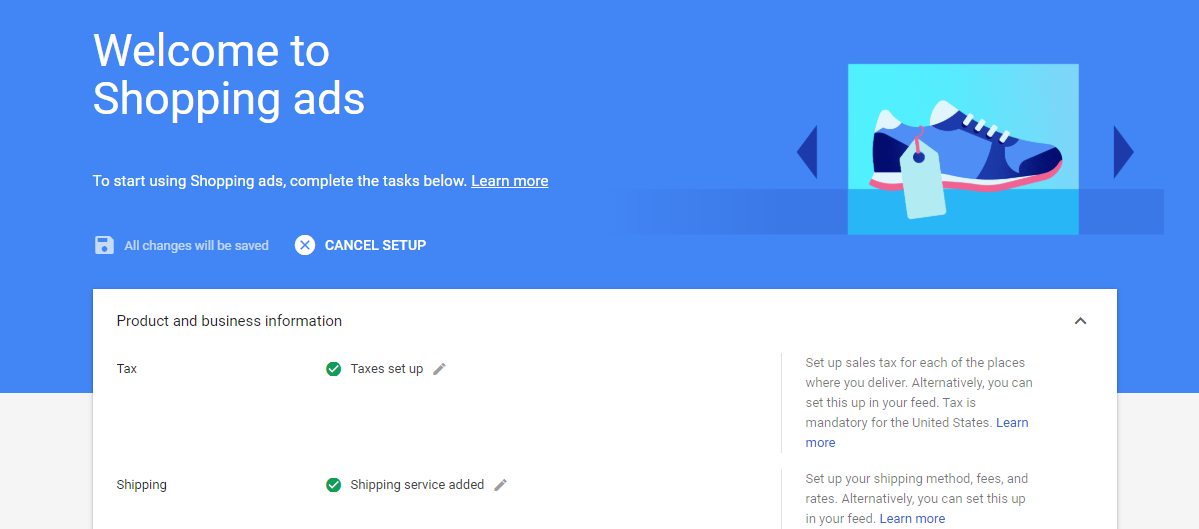
Step 5: Verify your website
At this point, you need to go through Google's verification process to ensure that your website URL is verified. Click the tooltip on the top-right side of your Google Merchant Center dashboard and select 'Business information' under the tools section.
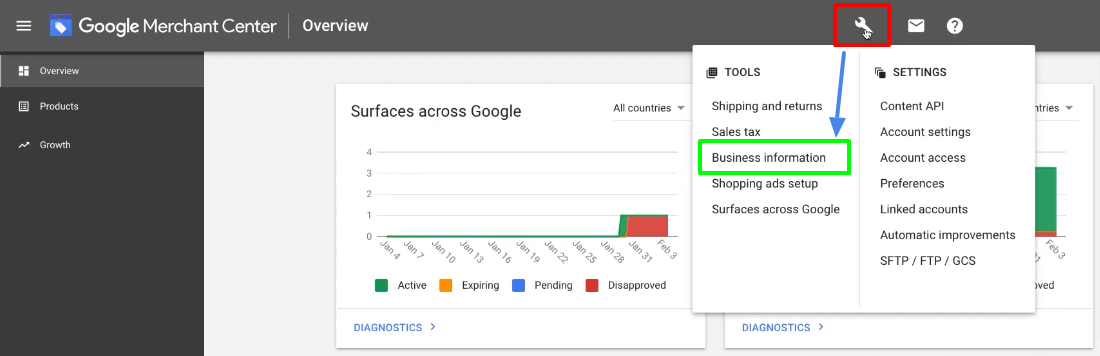
Click on 'WEBSITE', enter your website's URL, and verify your website.
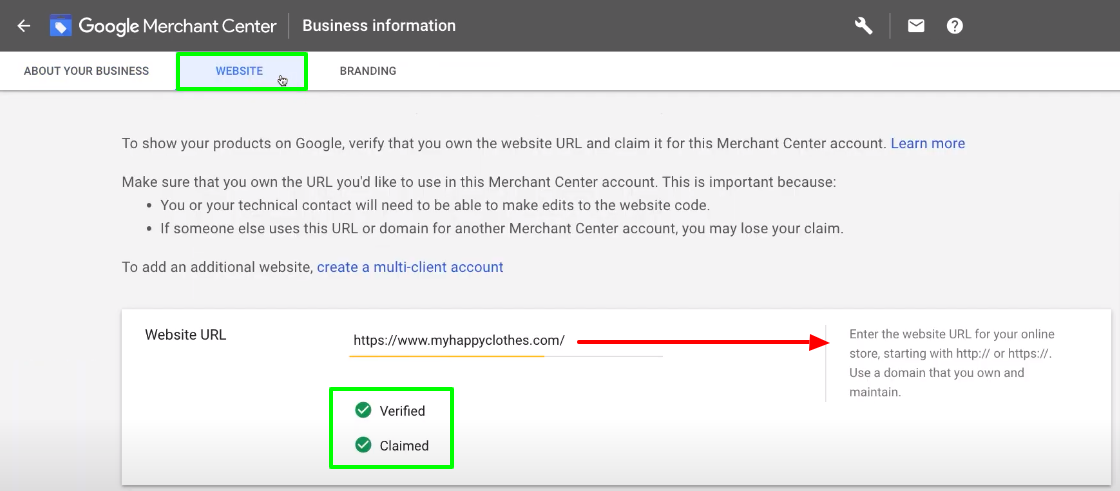
Step 6: Create a Google Ads account
This step will involve creating a Google Ads account and linking it with your Google Merchant Center account. Navigate to Tools > Linked Accounts. Next, click the (+) sign on the 'GOOGLE ADS' tab. A prompt will appear with an option to 'Create your Google Ads account'. Click 'Create' to proceed. Now, link your Gmail account to your Google Ads account.
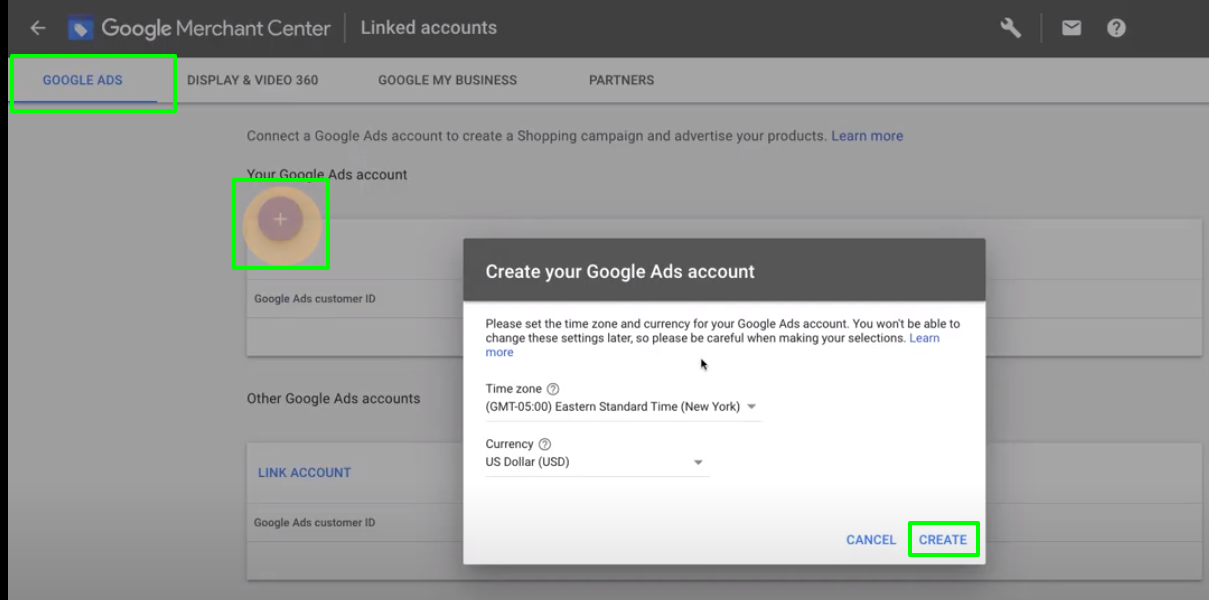
Step 7: Create a product feed for your Google Merchant
Hover to the left side menu of your GMC dashboard and click on 'Products'. Next, click on 'Feed' to upload your store's feed. In this case, we'll use the WooCommerce Product Feed Pro (CTX Feed) plugin to generate your WooCommerce store feed.
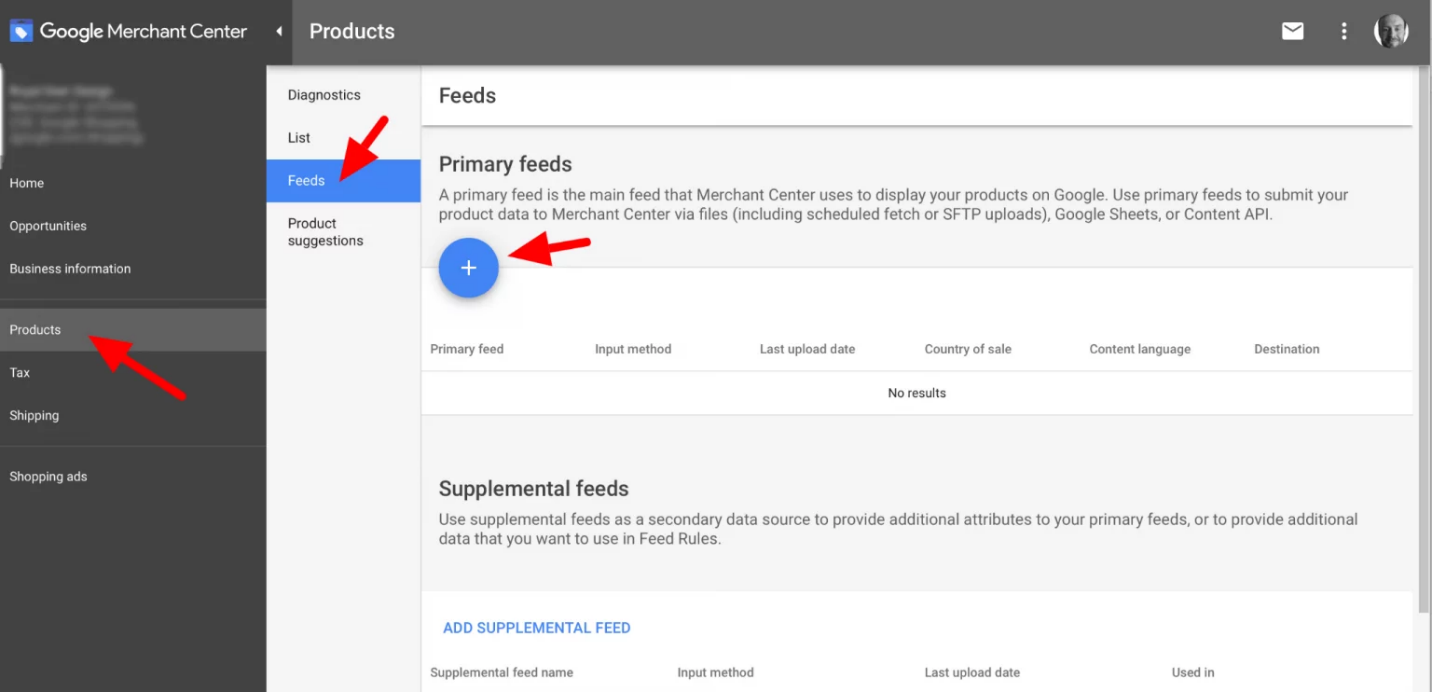
- Install the CTX Feed plugin
However, you'll need first to install the plugin. On your WP Admin dashboard, navigate to 'Plugins > Add New' and enter the keyword 'CTX Feed' on the search box. Once you've identified the plugin, install and then activate it.
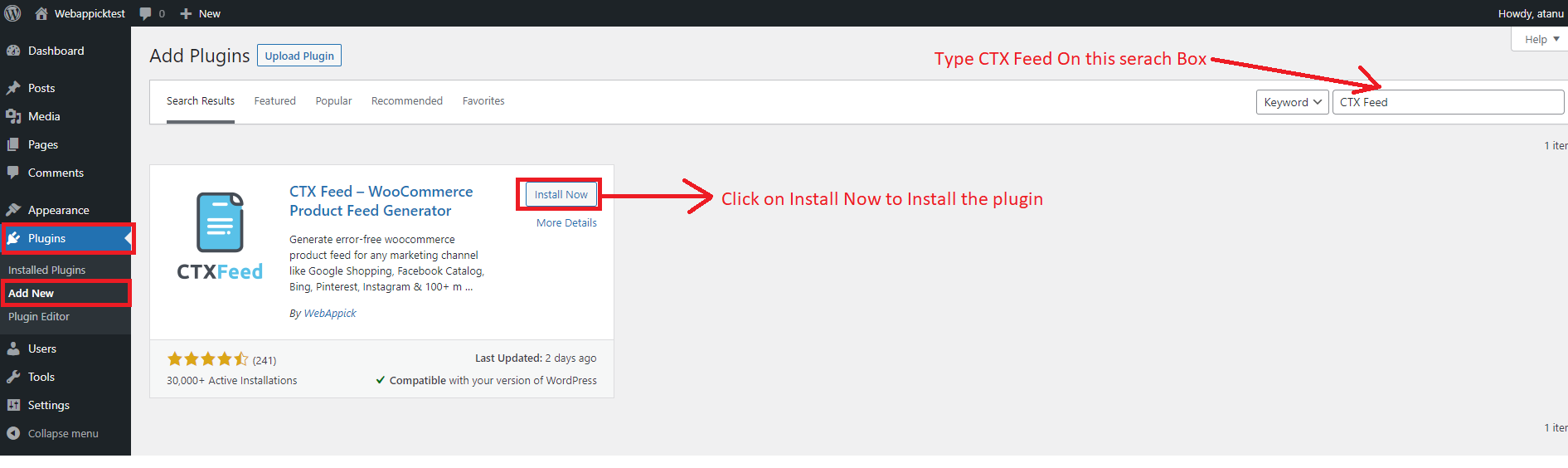
- Set up CTX Feed for Google Merchant Center
Navigate to 'CTX Feed' and choose the 'Make Feed' option on your WordPress dashboard. You'll find a 'Content Settings' page for your WooCommerce product feed on the next screen. Fill in the required fields and choose the Google Shopping template under the 'Template' section.
A feed configuration section will appear, and here you can customize the product attributes. Once you've completed, click on 'Update and Generate Feed' to generate your product feed.
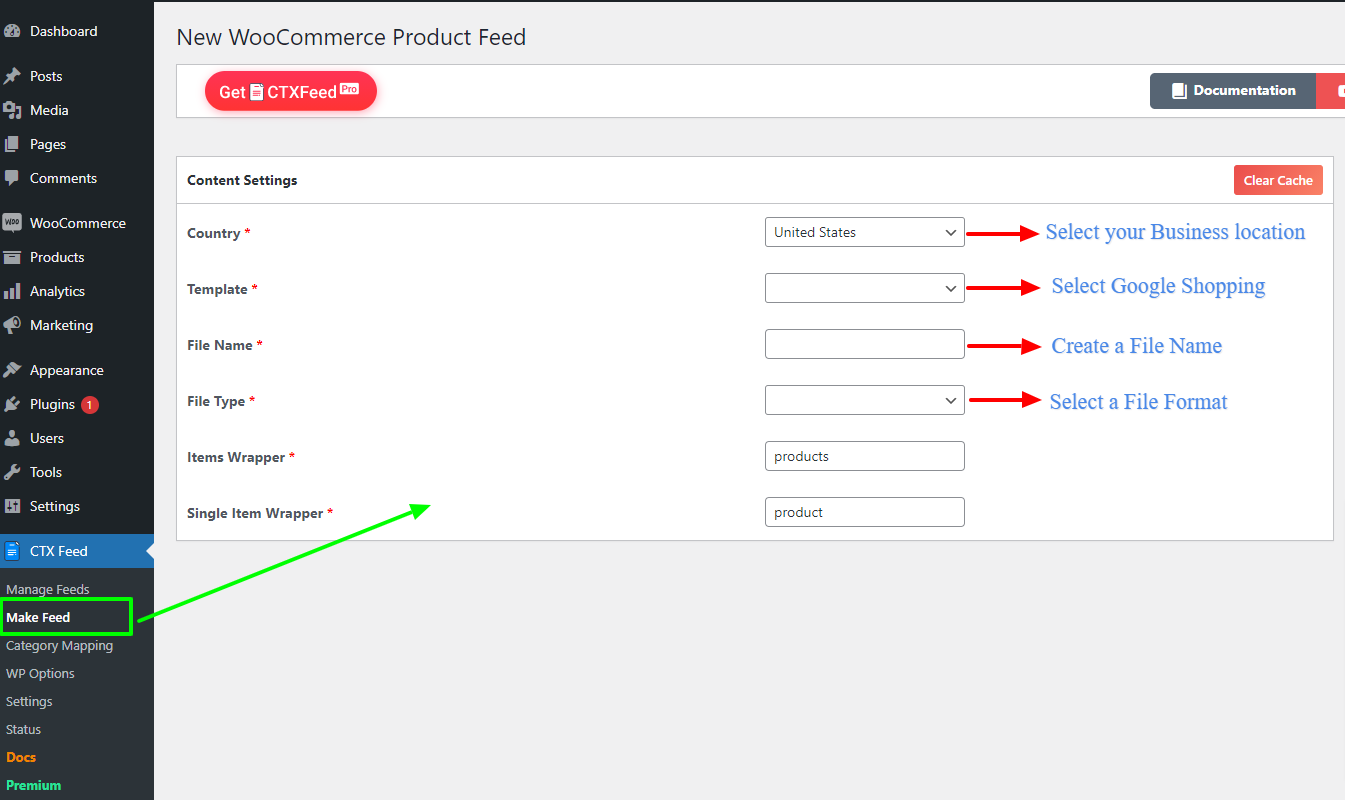
- Managing the product feed
Click on the 'Manage Feed' option to see the created feed file. You'll find your feed file and its link beside it.
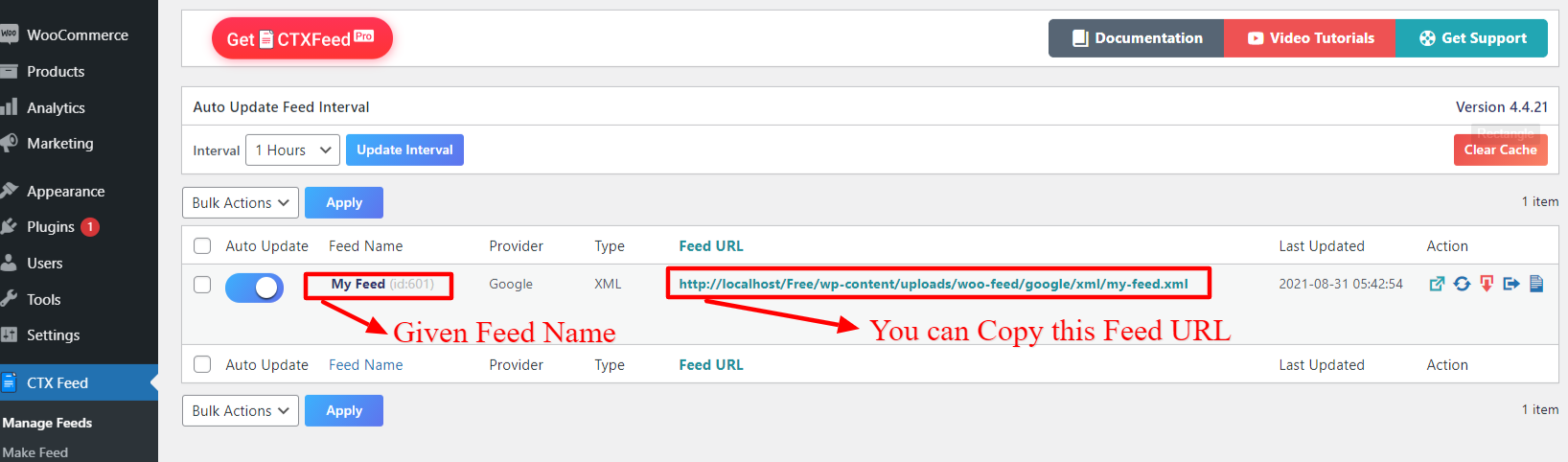
Step 8: Upload your WooCommerce Google Merchant feed
Go to your Google Merchant Center account dashboard and click on the 'Products' menu. You can either use the 'Add a single product' or 'Upload multiple products' option to share your product information. Choose the 'See all methods' option under 'Upload multiple products'. Next, add the required details on the primary feed page and click 'Continue' to proceed. Similarly, on the next page, provide all the required information before proceeding to the final step.
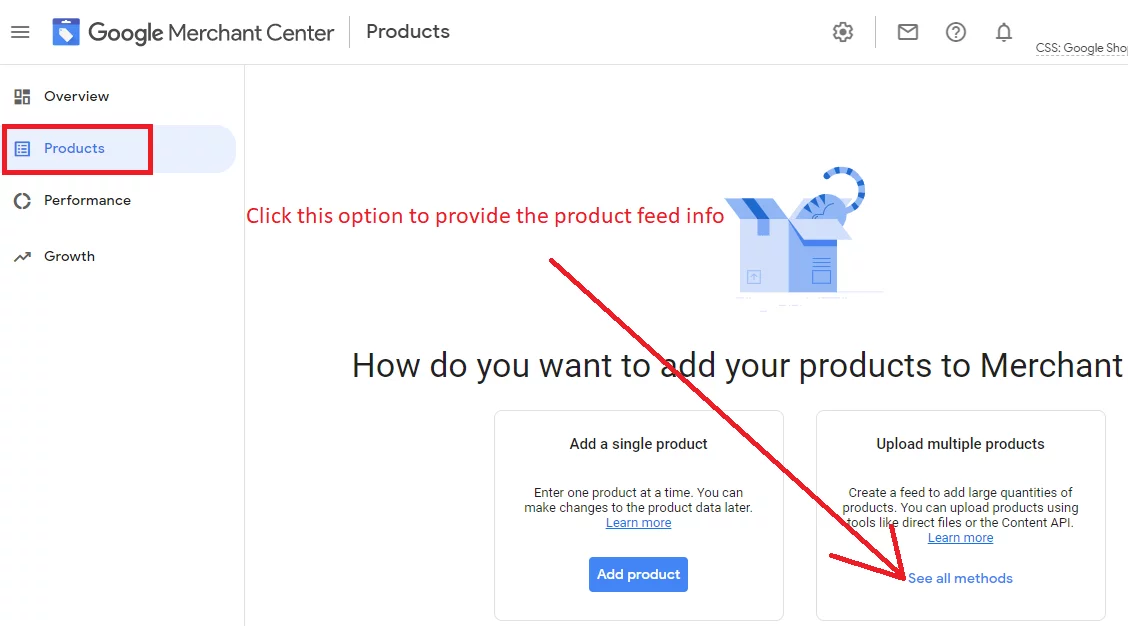
Step 9: Finalize the setup for your WooCommerce Google Merchant Feed
This is the last stage of adding your WooCommerce shop to the Google Merchant Center. Here, you need to enter your feed file name, and it should match that of the feed file you previously generated. Also, choose a fetch frequency on the number of times you want Google to fetch your data. Next, select your preferred fetch time and time zone under which your business is running. Finally, enter the product feed URL created by the CTX Feed plugin. Click 'Create Feed' to conclude.
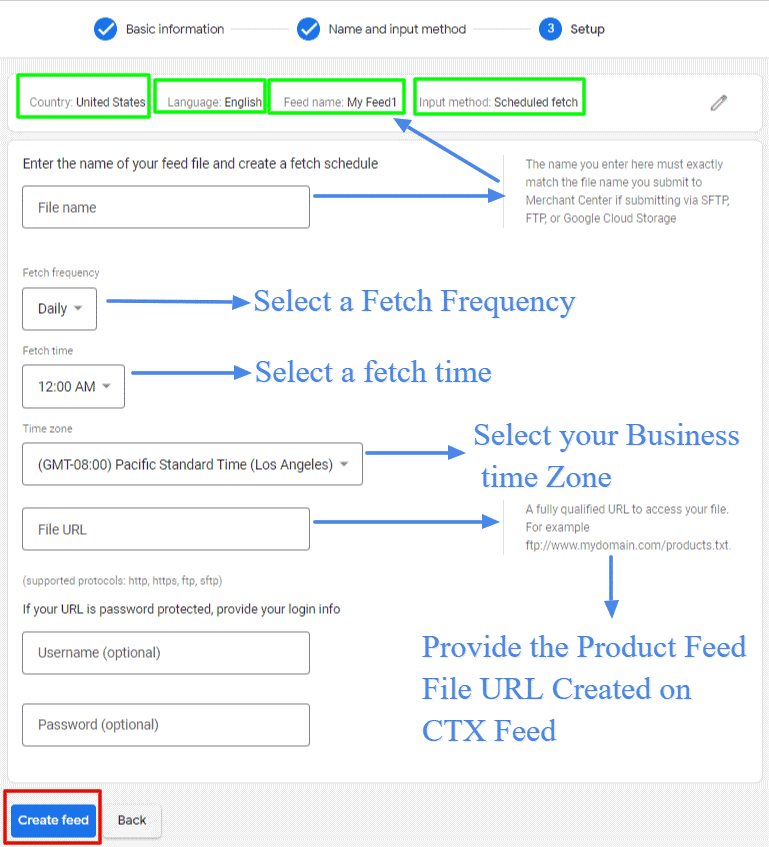
And that is it! You've successfully transferred your WooCommerce product data to Google Merchant Center. You can now use the Merchant Center to run Google Shopping campaigns to promote your store.
In Conclusion
Google Merchant Center is a great way to reach more customers and increase sales for your WooCommerce store. When you add your WooCommerce shop to Google Merchant Center, the information from your website is automatically added to Google Shopping.
To add your WooCommerce Shop to Google Merchant Center, you need a GMC account and the CTX Feed plugin installed on your website.
The plugin will automatically create a product feed for your Google Merchant Center account.
You can then log in to GMC and upload the file generated by the plugin. You'll see a list of products and start optimizing your feed.
In closing, I hope you managed to pick up some helpful knowledge about adding your WooCommerce Shop to Google Merchant Center.
Thanks for stopping by, and good luck in your future business endeavors!
Is Google Merchant free?
Yes, you can create a free Google Merchant Centre account.
Is there a limit to how many products I can add?
Yes, Google Merchant Centre has a product limit. You won't be able to add more than 50,000 products to Google Merchant.
What are the benefits of using Google Merchant Centre?
The benefits of Google Merchant include; better exposure for your products on both Google Shopping and other platforms. It will also help improve your SEO as you'll be participating in an advertising network.
What is the difference between Google Shopping and Google Merchant Center?
They might seem the same, but Google Merchant Centre is part of Google Shopping. Google Merchant Centre enables you to manage and optimize your product feed for Google Shopping.