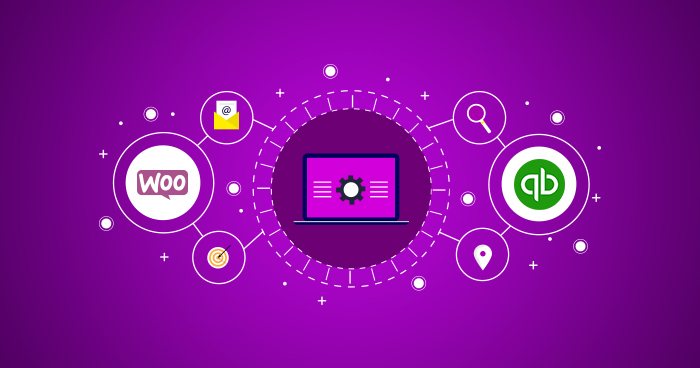Introduction
If you're a WooCommerce store owner, then you know that keeping track of your finances can be a challenge. But did you know that there are tools available to help make this process easier? One such option is QuickBooks, an accounting software designed to help small businesses manage their finances.
By using a QuickBooks integration extension for your website, you can effectively track inventory effectively and analyze your sales data. But how do these two software tools integrate, and what exactly does that mean for you as a merchant?
This tutorial will explain how to integrate WooCommerce with QuickBooks. We'll cover what accounting software is, the benefits of integrating the two programs, and explain why our extension is the best QuickBooks integration tool available. So, if you're ready to get started, keep reading!
How Does WooCommerce Work with QuickBooks?
QuickBooks is a software program designed for small businesses that help them track financial transactions, send invoices, receive payments, and create reports. So, here's how it works.
When a customer makes a purchase or donation on your WooCommerce shop and uses their credit card, the transaction information is sent to their bank. Eventually, it's routed to a credit card processor for verification. That's where the connection between WooCommerce and QuickBooks comes in: One of those processors is Intuit, the maker of QuickBooks.
In other words, your customer's purchase or donation from your WooCommerce shop sends that information to QuickBooks through its third-party processor, Intuit.
When WooCommerce sends data to QuickBooks, it's in a .QBO format. The information is then recorded in your customer's account within the software and updated as their credit card transactions are finalized and sent back to them through Intuit. If the customer uses a bank statement or other reporting services related to their credit card company to follow the status of their transactions, those reports will not show any information about your WooCommerce shop. Only QuickBooks will record that information for them.
The process works the other way around too. When you need to update your customer's order or payment records in WooCommerce after they return from QuickBooks, you'll need to use an Intuit plugin. That plugin will connect the two programs so you can send updated information from WooCommerce to QuickBooks.
Benefits of WooCommerce QuickBooks Integration
There are many benefits to using WooCommerce and QuickBooks together. Let's go over them:
It saves time
Since this software is integrated, it allows for all data entry and updates to happen in one place. There is no need to toggle between different platforms and manually enter the same data multiple times (or worse, one system). This saves time for both the user and bookkeeper/accountant since QuickBooks can reconcile financial data between itself, WooCommerce, and other accounting software.
Decreased chance of human error
Data entry is two-fold when these two systems are combined. In one program, data is directly entered into QuickBooks or WooCommerce, and in the other program, it is verified. This makes it more challenging to make a mistake when entering data since your fingers will be crossed that you got everything right! Once this initial entry has been made, it is easier to update.
The setup is quick and easy
Setting up WooCommerce and QuickBooks for this type of integration is quick, easy, and painless. Once you have your API set up to work with QuickBooks, the two already have an established connection that you will only need to confirm. From there on out, you can make updates instantly. This means users can have more time doing what they love and less time learning how to use the accounting software.
Promotes excellent accounting and bookkeeping
Lastly, when WooCommerce and QuickBooks are used together, it enhances both accounting and bookkeeping processes (and makes them more manageable). Since everything is being done in one place using two systems that already work well together, there is no longer a need to toggle between different platforms or manually enter the same data multiple times. This saves time, reduces human error, and makes accounting simpler (and less frustrating).
Methods of QuickBooks Integrations
Data transfers can be done through one-way or two-way data integrations, depending on the plugin used.
One-Way Data Integration
One-way data integration occurs when one company, say QuickBooks, assigns a unique identifier to the company receiving information. Any changes made by QuickBooks to customer records are immediately updated in the other system (e.g., company management software).
Two-Way Data Integration
Two-way data integration occurs when QuickBooks updates both their system and the other system (e.g., company management software) simultaneously, utilizing a bi-directional model of sharing information. Both companies must use the same unique identifiers for tracking customers to make this successful.
QuickBooks provides several add-ons that can help with data integration from other business management software such as Salesforce, Microsoft Dynamics, and NetSuite.
In general, two-way data integration is more beneficial than one-way integration. It provides a higher accuracy rate as you can automatically update both systems simultaneously. In addition, it cuts back on manual labor, reducing the chance of human error.
How to Integrate WooCommerce with QuickBooks
Integrating WooCommerce with QuickBooks is an excellent way to keep your accounting records up-to-date and allow you to reconcile your accounts quickly. Let's look at how you can achieve this integration using the QuickBooks Sync for WooCommerce plugin by MyWorks.
Step 1: Download and installation
First, you'll need to head over to your WordPress dashboard and navigate to Plugins > Add New. On the keyword search box, enter the name of your plugin, 'QuickBooks Sync for WooCommerce' in this case. Once you've identified it, proceed to install and activate it by keenly following all steps.
Step 2: Create an account at MyWorks
You will need an account at MyWorks for you to connect the recently installed plugin with your QuickBooks account. Head over to the official MyWorks website and sign up for an account.
Step 3: Verify the license key
Next, under the 'Plans' tab in the MyWorks dashboard is a license code linked to the platform's helper plugin on WooCommerce. Select the plan you're registered for and copy this license key code.
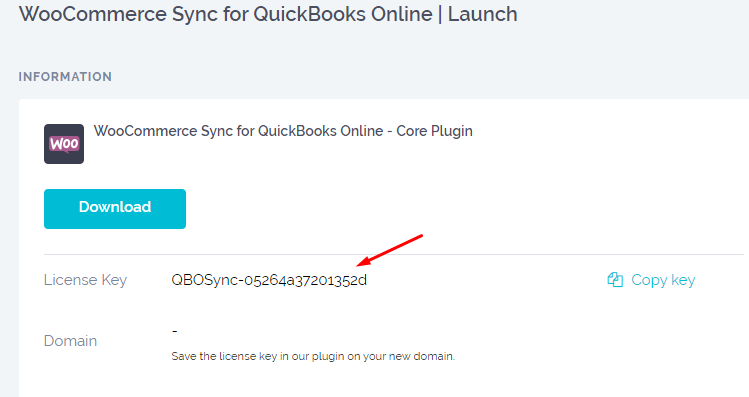
Now, return to your WordPress dashboard, visit MyWorks Sync > Connection and paste the code you copied. Hit the 'Enter' button to activate your license.
To proceed, scroll down the page and click 'Connect to QuickBooks Online'.
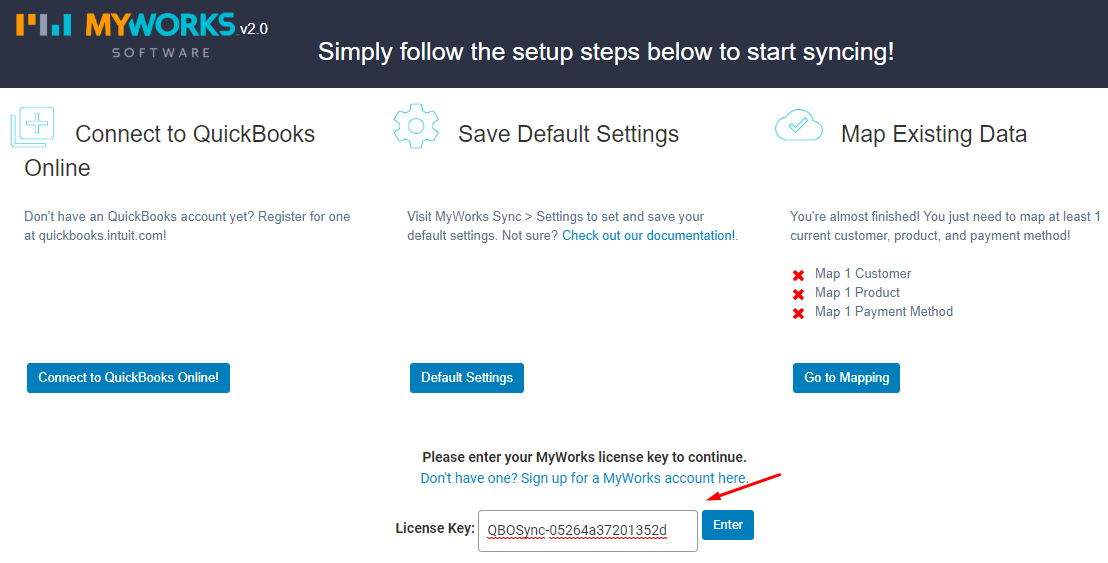
Step 4: Connect MyWorks to QuickBooks Online
Now, you need to log in to your QuickBooks account. If you don't have one, you can always create an account by visiting QuickBooks' official website. On your MyWorks dashboard, click the 'Connect to QuickBooks' button.
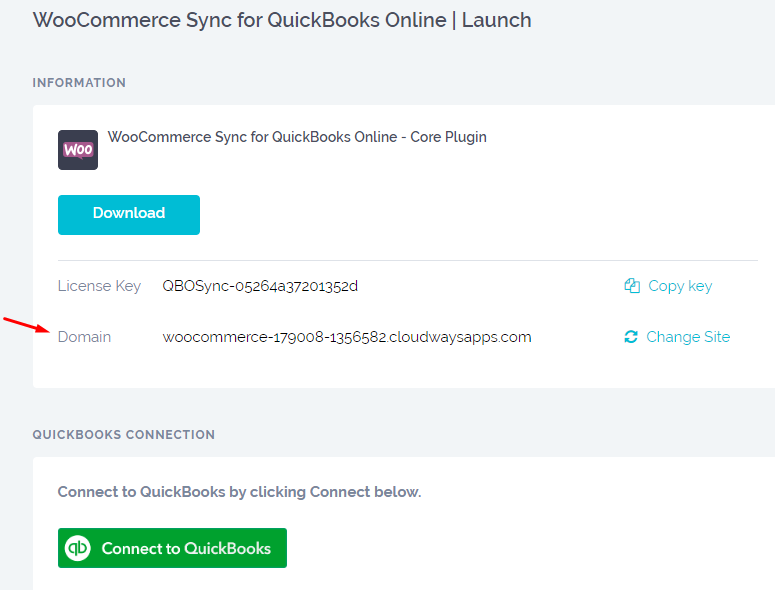
A pop-up window will open requesting authorization to connect MyWorks to your online QuickBooks account. Click the 'Connect' button to initiate the connection process. After a successful connection, your company's registered name with QuickBooks will be visible in the QuickBooks connection.
Step 5: Connect WooCommerce to QuickBooks Online
After you've successfully connected MyWorks to QuickBooks Online, scroll down to the 'QUICKBOOKS CONNECTION' section (on the same page) and copy the Access token generated. Then, switch back to your WordPress dashboard, click on MyWorks Sync > Connection and paste the access token in the 'Enter Access Token' field provided. Click on the 'Save' button to proceed. The page will reload, and you'll now see that WooCommerce is successfully connected to QuickBooks Online.
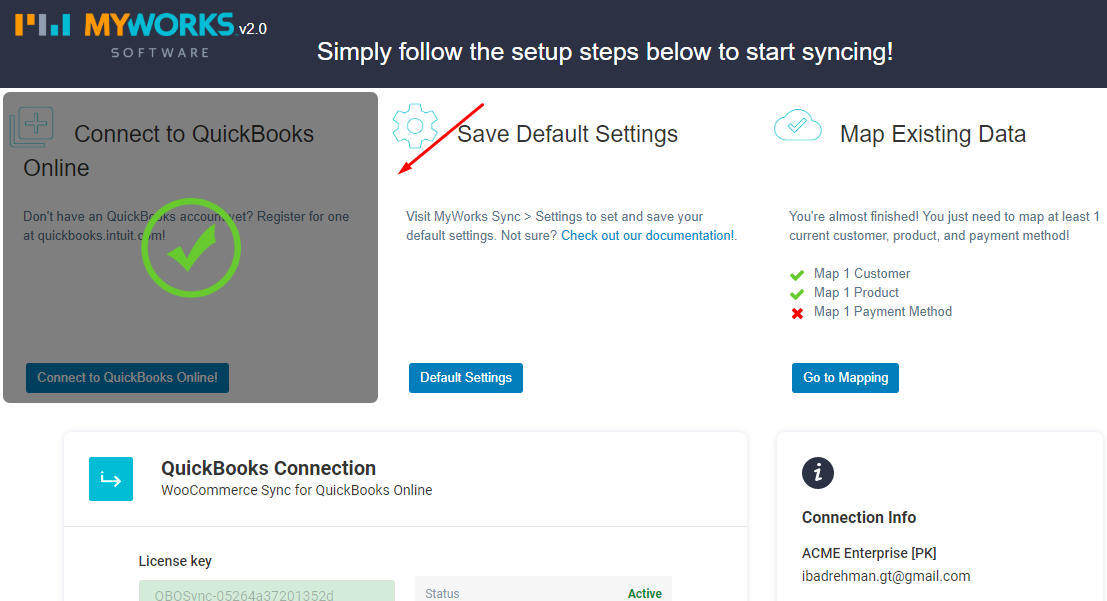
Easy & simple steps to follow, right? At this point, you've successfully integrated WooCommerce with QuickBooks. You can now explore what features QuickBooks has to offer to your business.
Overall
WooCommerce works hand in hand with QuickBooks accounting software to enable businesses to manage their inventory and sales. Businesses can now see the big picture with a fully-integrated product and order management solution.
The integration of WooCommerce with QuickBooks can be either one-way or two-way. And with the help of the MyWorks plugin, you can use automated processes to connect the two applications.
To sum up, using WooCommerce with QuickBooks is essential for businesses. Store owners can optimize the business through a fully-integrated product and order management solution. With the help of the MyWorks plugin, retailers can automate product export and import process between WooCommerce and QuickBooks.
We have come to the end of this article. Thank you for taking the time to read it. If you require professional WordPress services, don't hesitate to contact us. Also, you can check out our website to learn more about our services.
Is WooCommerce compatible with QuickBooks?
WooCommerce integrates seamlessly with QuickBooks. You can connect your store to your QuickBooks account with the help of a plugin and make transactions through either interface.
How do I record sales in QuickBooks when using WooCommerce?
QuickBooks automatically records sales in your account when a WooCommerce sale is made. You can also transfer the order data from your website to your QuickBooks account with the help of a plugin.
How do I fix my broken WooCommerce QuickBooks integration?
If your WooCommerce QuickBooks integration is broken, you need to look for the plugin that failed and re-install it or find another plugin that can solve the problem.