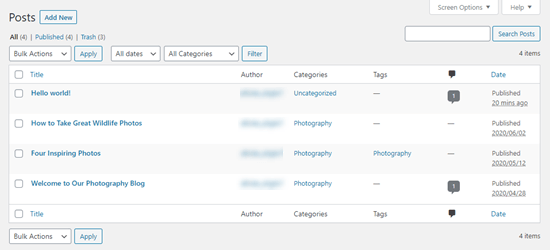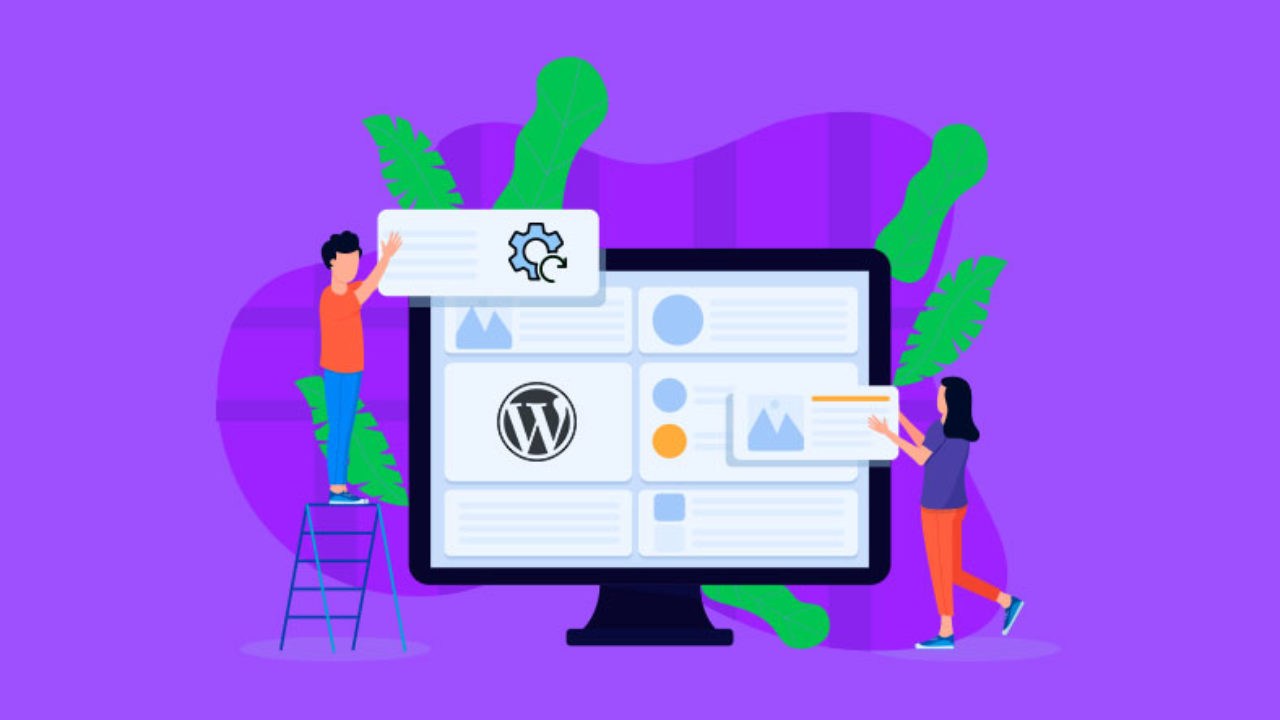Restarting your WordPress site is not something you would need to do very often, but it’s still some helpful information for certain cases.
Today we will show you how to restart/reset your website in the fastest available way.
Do you really need to restart your WordPress website?
Restarting or even resetting your website is actually the process of restoring the default settings of WordPress. Similar to the factory settings of your phone.
This will delete all apps and additional customizations, making it easy to start fresh.
There are a few situations where you might need to restart your website.
- You are using a demo site. If you have installed WP on localhost, then you would need to reset and move it to a live server.
- You are making a new site and site to start over. You have created your own site or blog, but it’s not how you have imaged it. In this case it’s best to just reset your site and start with the new design.
- You need to rework the website of a client. If you are looking into creating something very different than what’s already there, then it’s good to reset the website.
- You are still learning about WP. You are simply experimenting with a new theme and custom plugins. You can start anew by resetting WordPress.
How to reset and restart you site?
It may sound like a daunting task, but it can actually be quite simple.
We will show you the whole process, step by step.
Prior to making any changes, make sure you back up the site using a good backup plugin. This is very important; in case you decide to restore your website after resetting it.
Restarting WordPress with WP Reset
In this case we will start with the free version of the WP Reset plugin.
After installing and activating the plugin, go to Tools – WP Reset in the WP dashboard, and go to the Site Reset section.
In order to reset your website, type in the word RESET in the field for confirmation prior to clicking the Reset Site button.
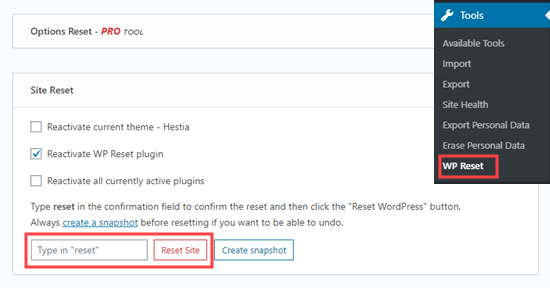
Then a message will appear asking you to confirm the resetting process. Click Reset WordPress.
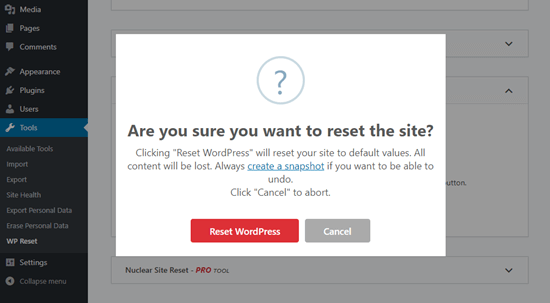
A message will appear stating resetting in progress. Then, you can expect your site to restart.
Next is the success message on the homepage of your WP dashboard.
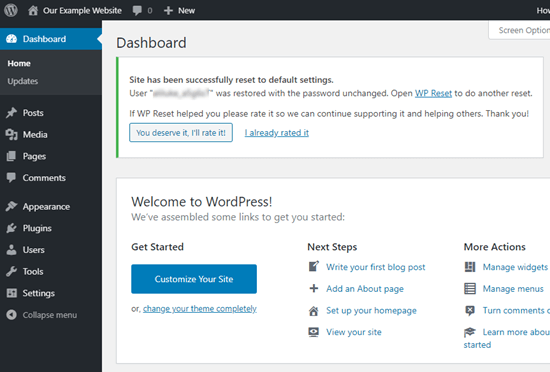
And you are done! Your site has been restarted.
Optional WP Reset functions
Although the steps above will guide you through the entire restart process, there are some options in the plugin you might want to consider as well.
Make a snapshot of your site prior to restarting
With the help of WP Reset you can make a snapshot of the site. This is a restore point for your database. It provides you with the opportunity if seeing the changes which have been made.
Note: This is not a backup of your site. You still need to make a backup to restore your site.
In order to make the snapshot, click on the Snapshots tab. Scroll down to Create Snapshot and click on the button.
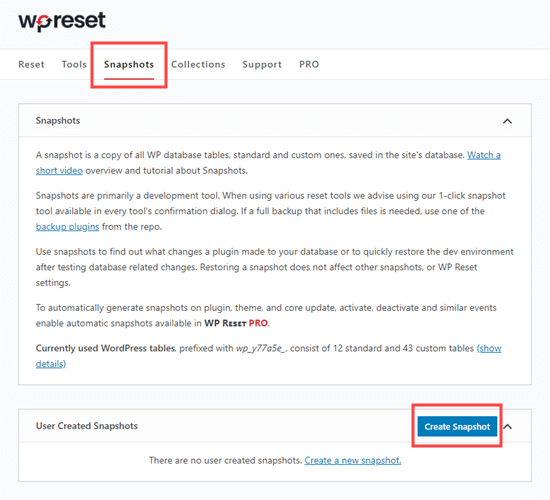
You then need to enter a name/description for the snapshot. Type in whatever you wish and click on Create snapshot.
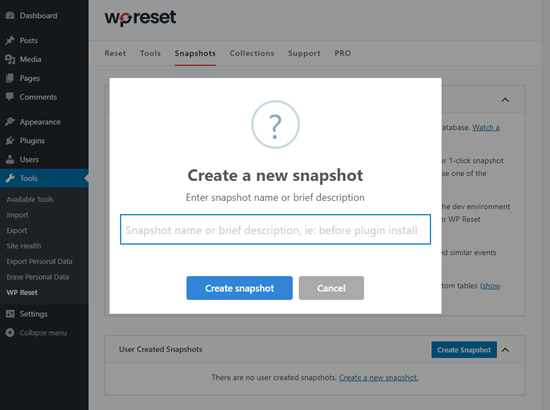
Delete themes and plugins with WP Reset
By default, the plugin doesn’t provide that option. It just deactivates them. However, you can still delete the files as well.
Go to Tools – WP Reset and click on Tools. After that, just click on Delete Themes/Delete Plugins in order to jump to these tools.
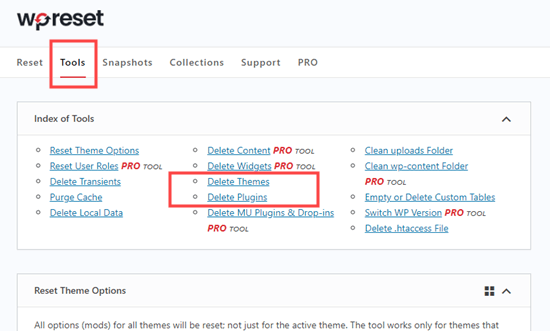
You can also click on Delete all themes or even Delete Plugins for you to delete them.
Note: WP Reset will not backup your files. After you delete themes and plugins, this cannot be undone.
A button will appear, prompting you to confirm. Click on Delete.
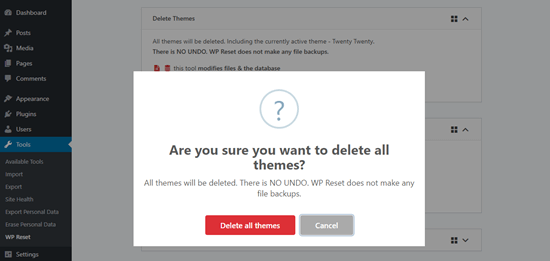
A message will appear, informing you how many themes and plugins have been deleted so far.
You would need to install and active a theme manually if you have deleted all themes. Your site can’t function without one. Go to Appearance – themes, where the screen will look like this:
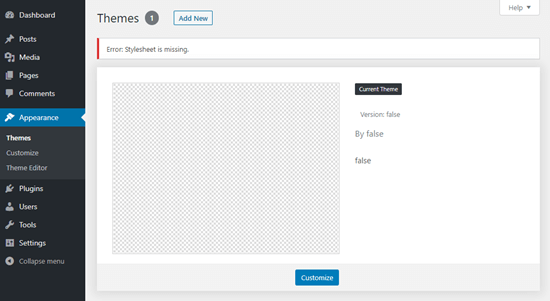
Click on Add New, where you can upload a theme if you liking.
Restore your data after restarting the WP site
All posts and pages will be removed from your website after restarting WordPress. Instead, the default Hello, world post will greet you.
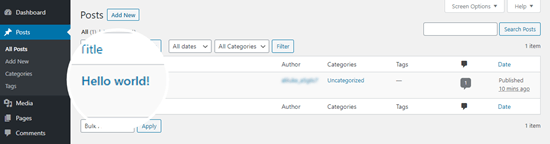
In order to restore your previous data, reinstall and activate your backup plugin you used when creating the backup.
Follow the instructions and restore your website.
How to view your restored content?
Once you have already restored your site, all previous content should be visible.
Your posts will be under Posts – All Posts along with the correct time, tags, categories and comments.