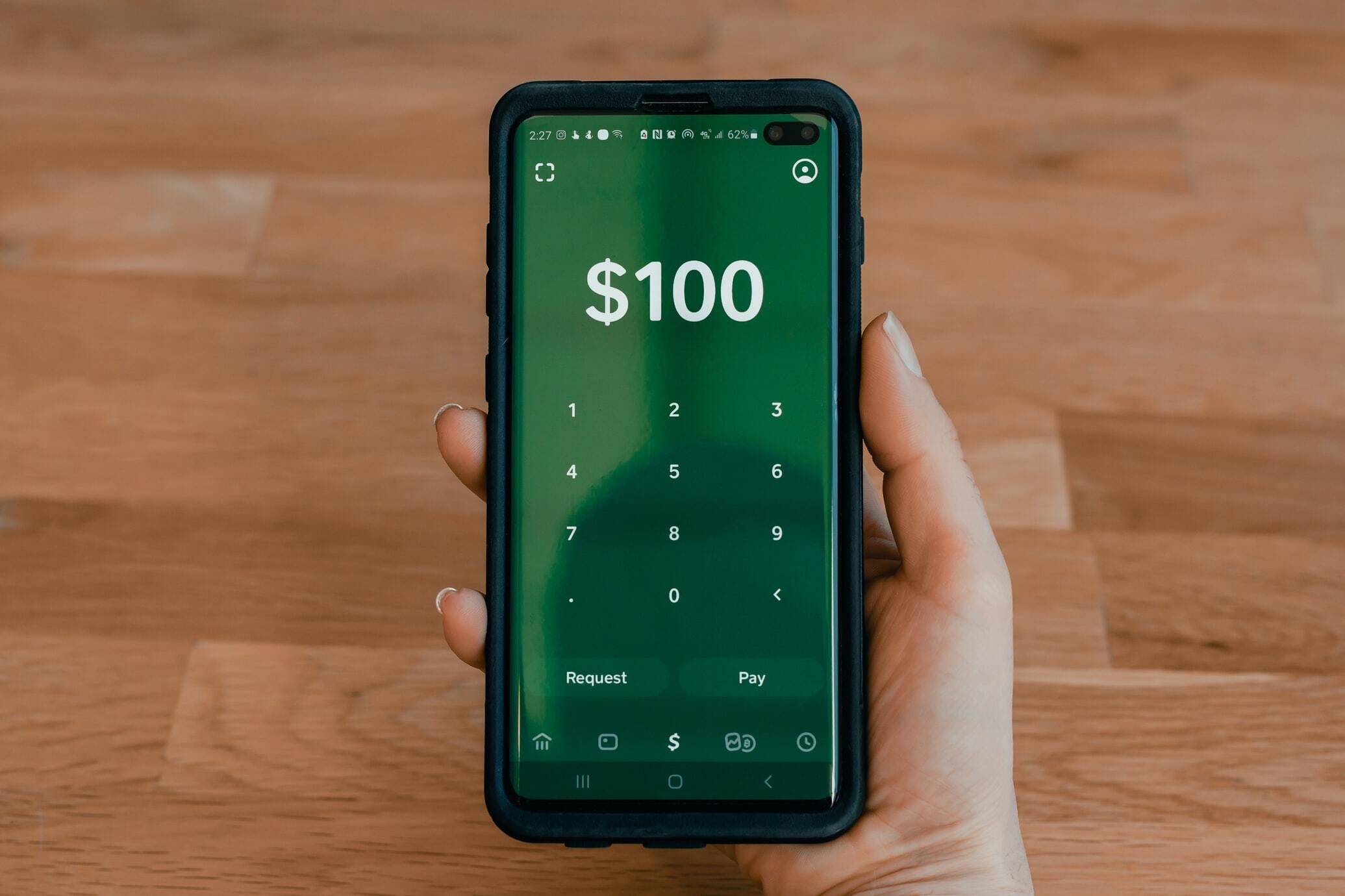Recurring billing is a helpful tool that makes it easy for your business to take regular payments from customers. It does away with the need to manually bill them every week, month or quarter, saving time and hassle.
Most payment gateways offer recurring payments. However, the process is not easy via PayPal. You can set up PayPal subscriptions – creating a facility where your customers send you recurring payments every month. But charging against a PayPal account using reference payments is no longer possible. Instead, you need to use services such as Braintree or Razorpay to store your PayPal details in a vault.
Setting Up Recurring Payments On PayPal
The first option is to set up the recurring payments as subscriptions from within PayPal.
The following steps show you how you can set up a recurring payment option on PayPal. The payment gateway automates billing and makes communication with your customers easier.
1. Sign Up For A PayPal Business Account
Before you can take recurring payments on PayPal, you’ll need to sign up for a PayPal Business account. Follow the step-by-step instructions, entering your business details, credit and debit card details and so on. You’ll also need to provide PayPal with access to your site’s HTML code.
2. Login And Manage Subscriptions
Login and then go to the Manage Subscriptions page. (You should be able to find this on the drop-down menu).
Go to Overview >> Create Plan.
3. Enter Your Details
When you click Create Plan, PayPal will forward you to a page where you can enter the details of your product. You’ll need to provide information on product names, description, ID and type. You’ll also want to enter your product page URL and product image URL, both of which you should easily be able to get from your website.
4. Choose A Subscription Plan That Suits Your Customers
Once you provide all of the relevant information, PayPal will then ask you to choose the kind of subscription plan that will suit your customers. You can either opt for Fixed Pricing where you charge subscribers the same price in each billing cycle based on the plan they choose, or Quantity Pricing, based on the quantity of a product the subscriber chooses for each cycle.
5. Provide Plan Information
Next, PayPal will ask you to provide more information about your plan, including the name and description (telling customers what they get).
6. Establish Pricing
Select the currency you want to use to charge subscribers, the price, and the tax rate. You can also charge a one-time setup fee if you wish.
7. Set Up The Billing Cycle
After that, enter how often you want to charge customers. Options include daily, weekly, monthly and so on. You can also choose the length of the plan and whether you want to offer trial periods.
8. Confirm Your Plan
The final step is to confirm the plan. PayPal will present you with a review page that you can use to check all the plan details. If you are happy with them, you can click Turn on Plan to activate it.
Storing Customer Information
As discussed above, charging against a PayPal account using reference payments is no longer possible. Fortunately, you can use a vault from a third-party developer, such as Braintree or Razorpay, to keep customers on file safely.
Payment gateways use vaults to process recurring billing and non-recurring transactions. This way, customers do not need to re-enter their payment information every time they transact with you.
How Do Vaults Work?
After customers enter their payment details for the first time, vault providers (such as Braintree and Razorpay) encrypt it and associate it with a unique payment method token. This digital tool can then create transactions without the PCI compliance burden that so often accompanies unencrypted data.
All customers have to do is log into their accounts on your site and then the payment information is already there for them, ready to go. Once you store payment information in a vault, you’re free to update it, delete entries and search through it. Some providers also allow you to export information by converting it to a CSV file. This lets you transfer customers, payment method tokens and addresses, whether you are using WooCommerce or some other provider.
When you charge using this method, it will show up as “recurring” on customer statements. Transactions will also sometimes be passed on with an e-commerce indicator (ECI). This mark tells the customer’s bank that the CVV code can’t be passed on because it was created from a vault record, which will hopefully provide them with reassurance.
What does this mean for my WordPress site?
There is no direct way to charge against a PayPal account. If you use WooCommerce, customers must pay via PayPal manually for every payment. This is important to note for Subscriptions because you may have higher churn rates if users need to manually pay for renewals.
The alternative is therefore to sign up for a company which supports vaults such as Braintree. You can then integrate their gateway.
Can I still use PayPal reference transactions?
PayPal is not accepting any new users for their reference transactions feature. They prefer to push users to use their credit and debit card feature which then tokenises cards. This works great for accepting card payments but does not let users pay from their PayPal balance.
Are there alternatives to PayPal?
There are many ways to accept payment online and through your WooCommerce website. However, a lot of customers like the trust of paying via PayPal.