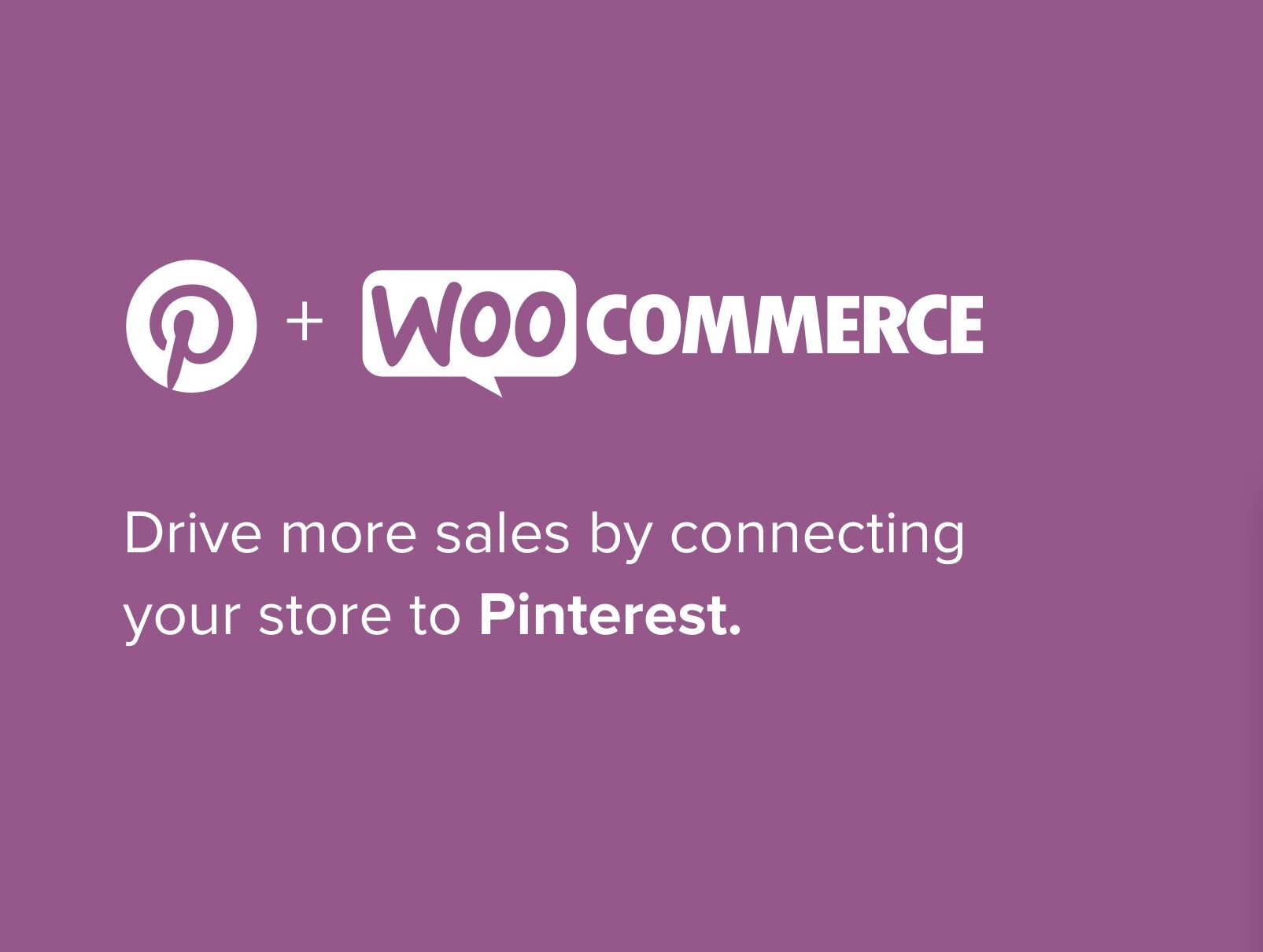Introduction
Pinterest is among popular social media platform, which means a massive user base. Businesses have been using Pinterest to market their products for a long time. The platform provides a unique opportunity for online and brick-and-mortar businesses to promote their products.
An image speaks a thousand words! That is why Pinterest is such a powerful marketing tool. Using the platform to market your products will increase conversions and build brand awareness. People will be more likely to trust your brand if they see other people engaging with it.
If you are interested in learning how to use Pinterest more effectively, this guide will help you get started!
What is Pinterest and How Does it Work?
Pinterest is a social media platform that allows users to post images and other types of content. Users can follow each other's boards, pin interesting images to their board, and comment on other users’ pins.
A Pinterest pin is simply an image that you post on the platform. You can either create your pins, or repin someone else’s. You can also link to a website or blog post using the ‘Pin It’ button on those websites and blogs.
Once you’ve created a pin, you’ll need to create a board to put it in. Boards allow you to organize your pins and make it easier for people to find them. You can create a new board by clicking the ‘+’ button on the top right corner of your screen, or by going to your profile and clicking ‘Create a Board’.
You can name your board whatever you want and add a description. You can also choose to make the board public or private, depending on who you want to access it. Once you’ve created your board, the next step is to start pinning.
The simplest way to add a pin is to look for something interesting on Pinterest, then click the ‘Pin It’ button on that pin. Once you’ve added a few pins, it’s time to start following other people. To find people to follow, just use the ‘following’ tab on your home screen, search for specific users or keywords, or follow people who pin content related to your industry.
Once you’ve followed some users, it’s time to start browsing their boards and repinning the pins you like. You can also comment on pins to start conversations with the people who follow you and other users.
Integrating Pinterest with Your WooCommerce Store
Pinterest is a great way to promote your WooCommerce store and drive traffic to your products. Here is a step-by-step procedure for integrating Pinterest into your WooCommerce store. We will use the Pinterest for WooCommerce plugin to connect your Pinterest account with your WooCommerce store.
Step 1: Open the WordPress Dashboard and go to Plugins > Add New.
Search for “Pinterest” in the search bar and install the plugin by clicking the ‘Install Now’ button. Next, activate the plugin by clicking ‘Activate’.
Step 2: Once you have activated the plugin, navigate to Marketing > Pinterest and click on Get Started to proceed.
Step 3: Pinterest Business Account Signing Up
Now, you’ll need to connect your Pinterest business account to your WooCommerce store. If you don’t have a Pinterest business account, you can create one by clicking on ‘Create a new Pinterest account’. A new tab will open up where you can create a Pinterest account. Fill in the required information and click on ‘Register’ to confirm your email address.
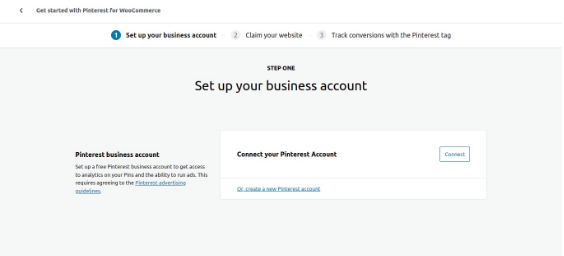
However, if you already have a Pinterest business account, click on Connect. You will be redirected to the Business Settings page of your Pinterest for the WooCommerce account.
Next, enter your Pinterest business account’s email address and password and click on Log in.
If you’re not logged into your Pinterest business account, you’ll be prompted to do so.
After logging in, you’ll be asked to give Pinterest permission to access your WooCommerce account.
Click on ‘Yes, ‘Give access’. Once your account has been authenticated, you’ll be requested to be redirected to the Pinterest for WooCommerce Settings page. Click on ‘That’s my site – Redirect me’.
Step 4: Claiming your website on Pinterest
You will now need to authenticate your website on Pinterest. If you have a website, enter the URL and click on Start Verification to proceed.
Pinterest will then check to see if you own the website. If it is, you can start sharing pins from your website.
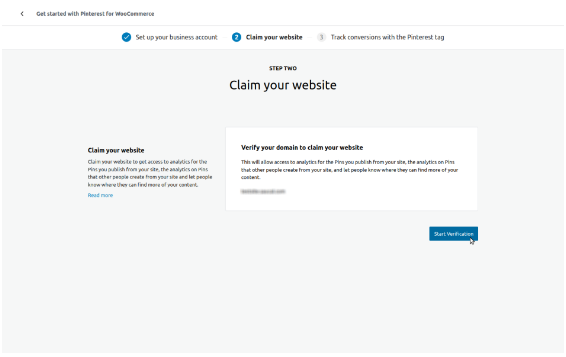
Wait for a few seconds, and your website domain will get linked to your Pinterest business account. Click on Continue after successful verification.
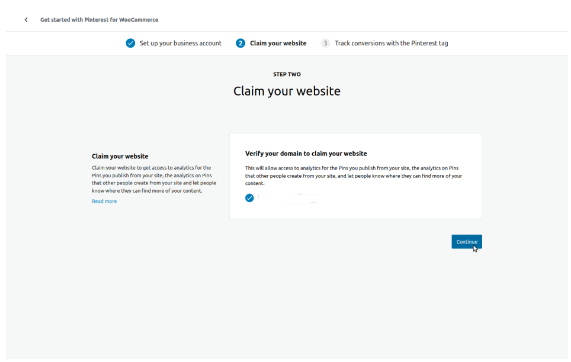
Step 5: Pinterest tag setup
At this point, select the Advertiser for which you would like to install a tracking snippet and the Tracking tag you need to be added to your website. Once done, click on Complete Setup.
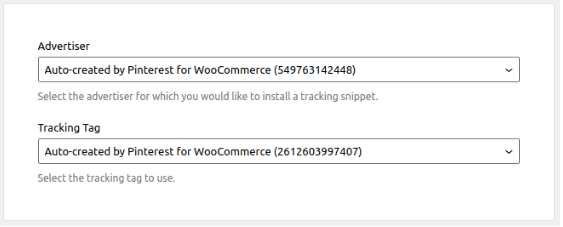
Step 6: Sync your products to Pinterest
To enable product synchronization between Pinterest and WooCommerce, go to Marketing > Pinterest > and navigate the Settings tab. Next, go to the Set up Product Sync group and the Product Sync subgroup. Check the Enable Product Sync setting and finally scroll down to the bottom and click Save changes.
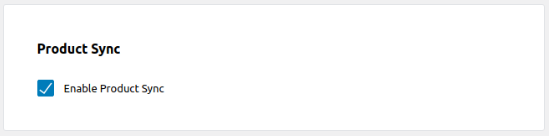
Once you have enabled product sync, Pinterest begins to pull in your products. Each time a new product is added to WooCommerce, it will automatically be sent to Pinterest. Once the product has been synchronized with your store, you will see a new entry on the main page that lists the product name, description, and price.
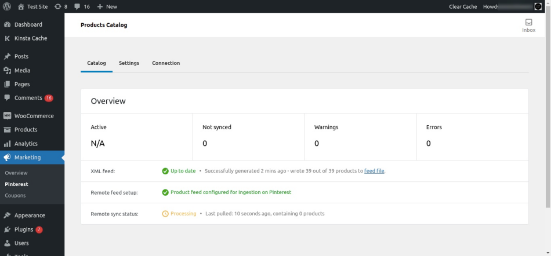
Step 7: Add the ‘Save to Pinterest’ button to your site
Navigate to Marketing > Pinterest, then to the 'Settings' tab in your WordPress Admin area. Select the 'Publish Pins' and 'Rich Pins' options group, then the 'Save to Pinterest' subgroup. Check the 'Save to Pinterest' setting and then scroll down to the bottom and click 'Save changes'.

To publish your Pin images to search engines, navigate to Marketing > Pinterest, then to the Settings tab. Find the Publish Pins and Rich Pins group, then the Rich Pins subgroup. Check all the specific Add Rich Pins settings you need, scroll down, and click Save changes.
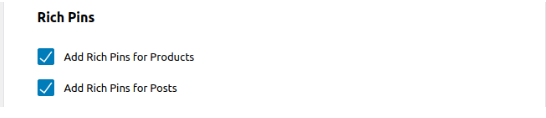
Now, when a visitor to your site hovers over an image in one of your blog posts or products pages, they will see a Pinterest icon in the image viewer. Clicking on this button will add a Pin to your board and automatically connect it with an affiliate link.
What Can I Do with Pinterest for WooCommerce?
1. Improve ad performance.
You can see which pins and boards generate the most sales with conversion tracking, so you know where to invest more of your ad spend.
2. Optimize your catalog.
The Pinterest for WooCommerce extension optimizes your catalog by creating rich pins for your products. This includes product images, price, and availability to help shoppers find just what they’re looking for--and increase the chances that they’ll buy from you.
3. List your WooCommerce product catalog in Pinterest faster
The Pinterest for WooCommerce plugin adds a Pin It button on the WooCommerce edit product page, letting you easily upload your product images and descriptions to Pinterest.
4. Add the Save button to product photos.
Adding the Save button to your product photos makes it easy for shoppers to save items they’re interested in for later.
Tips to Market Products for Your WooCommerce store Using Pinterest
1. Be consistent in posting.
One of the best tips to market your products on Pinterest is consistency in your postings. You can use the Pinterest for WooCommerce plugin to automate your postings. This plugin allows you to schedule your pins, so you don’t have to worry about manually posting every day.
2. Use vertical images with a high resolution.
Pinterest is a visual platform, so it’s essential to use high-quality images in your pins. Vertical images work best on the platform. If you are using the Pinterest for WooCommerce plugin, it will automatically create vertical pins for you, giving you more traction on your pins.
3. Ease the process in which others can share your content.
It’s vital to make it easy for others to share your images on Pinterest, since more people are likely to share images on social media platforms than links. You can do this by adding Pinterest sharing buttons to your website. This will allow people to share your images on Pinterest easily.
In addition, the Pinterest for WooCommerce plugin adds a save button to your product images enabling people to save your products to their Pinterest boards easily.
4. Advertise effectively
Pinterest is an excellent platform for advertising your products. You can use promoted pins to reach a larger audience. Promoted pins are pins that are displayed to a specific audience. You can target your audience by location, interests, or website traffic.
Promoted pins work similarly to Facebook ads. If you are not familiar with Facebook ads, you can use the promoted pins to create a custom audience. This will help you reach people interested in your products or who have previously visited your website.
To Conclude
It’s no secret that Pinterest is one of the most popular social networks today. With over 100 million active users joining the platform monthly, Pinterest currently has the highest engagement rate on social media. And with a great design, a unique concept of organizing content, and an emphasis on images, it’s easier than ever to see why it should be part of your online store.
Besides, with the Pinterest WooCommerce plugin, you can make the most out of this social media powerhouse to drive more sales to your online store. The plugin integrates with your WooCommerce store and allows you to create product pins, manage your Pinterest boards, and more.
I hope that this guide will prove helpful in driving more sales to your WooCommerce store. If you have any questions or feedback, don’t hesitate to share it in the below comments box.
Meanwhile, check out our blog for more guides and resources related to WooCommerce.
How to add Pinterest product catalogs RSS feed in WordPress?
To enable Pinterest product catalogs RSS feed, go to WordPress Dashboard > WooCommerce > Settings and click on the ‘Pinterest Product Feed’ tab. Paste the RSS feed URL and click on ‘Save Changes’.
How can I change the number of pins displayed on my product pages?
You can change the number of pins displayed on your product pages by going to WordPress Dashboard > WooCommerce > Settings and clicking on the ‘Pinterest Product Feed’ tab. You can set the number of pins per row.
Can I change the number of products on my product pages?
Yes. Go to WordPress Dashboard > WooCommerce > Settings and click on the ‘Pinterest Product Feed’ tab. You can set the number of products per row.
How can I pin product images from my WordPress site?
Click on the ‘Pin It’ button on the product image to add a product image to your Pinterest board.