Introduction
Running an online business can get hectic, especially with the long list of activities involved. From optimizing your sales strategies, marketing your business, sourcing inventory, and so much more.
Without proper planning, you may find yourself caught up in a list of endless activities. For this reason, having an efficient support tool can help relieve the workload. But, which is the best software for my business?
Not every tool can work well with WooCommerce. Having Customer Relationship Management (CRM) will help you level up your business by making it easier to market, manage, and optimize your WooCommerce store.
HubSpot is one the best CRM that you can integrate with your WooCommerce store to help you manage your business effectively.
For more information on HubSpot and how you can integrate it with your WooCommerce store, I recommend reading the article below.
HubSpot for WooCommerce Overview
Before learning more about HubSpot for WooCommerce, you need to understand what a CRM is and what it entails.
CRM software is a tool that acts as a single repository to bring together essential business processes such as sales, marketing, and customer support services. In a nutshell, it assists you in managing everything in one primary location.
HubSpot lets you synchronize your WooCommerce users, orders, and product data. Once you have integrated HubSpot and WooCommerce, you can create personalized experiences for your customers and synchronize services and features from both platforms.
Besides, the HubSpot CRM extension will automatically create workflows that will save you time and offer a fast setup to increase your audience and boost conversions using automated workflow conversion tactics.
Top 4 Benefits of Using CRM in WooCommerce
1. Critical Insights
Having a CRM can help you gain insights into the performance of your marketing strategy across different channels. This can help you determine how to run your future campaigns. Moreover, with these insights, you can analyze the overall performance of your store by creating graphs and reports to measure different actions such as site visits and orders.
2. Maintain a centralized record for your WooCommerce store
You can sync all your WooCommerce data with CRM to produce a centralized record of your business. This information will help you achieve a detailed view of your orders, transactions, customers, and much more. From this, you can get to know how well or bad your business is doing and develop better measures such as advertising to increase your sales.
3. Automate processes
You don’t have to worry about manually updating and syncing data with a CRM. CRM allows you to automate data syncing from one location to another, saving you plenty of time and effort. Besides, you can also automate email marketing campaigns for an effective marketing strategy. On top of that, you can create workflows when a customer performs an action such as visiting your landing page; hence you don’t have to waste time planning how to engage customers.
4. Track items customers add to carts
An eCommerce CRM allows you to track the items customers add to their shopping cart. This will not only help you ensure you have sufficient stock, but also determine more frequently abandoned products. This data is crucial since you can send a follow-up email to a potential customer requesting them complete their order.
Setting Up HubSpot WooCommerce Integration: 6 Easy Steps
The simplest way to integrate HubSpot and WooCommerce is using a free plugin from the WordPress store. In this case, we’ll be using HubSpot for the WooCommerce plugin. Below is a step-by-step guide on how you can integrate both platforms in just a few simple steps.
1. Download and install the HubSpot for WooCommerce plugin
Firstly, you’ll need to head over to your WordPress admin dashboard and navigate to Plugins > Add new from the left-hand menu. On the search bar, search for the ‘HubSpot’ keyword.
A list of plugin options will appear. Once you have identified the plugin, click on ‘Install Now’ and then activate it.
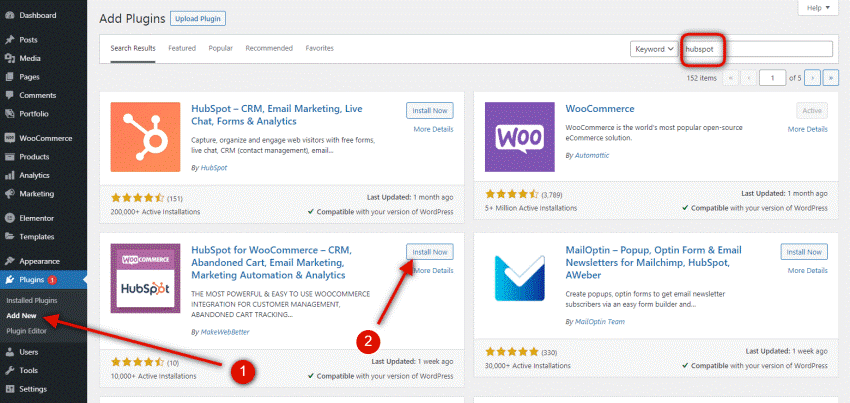
2. Connect your WooCommerce store to a HubSpot CRM account
Once you have activated the plugin, you’ll need to link WooCommerce to HubSpot CRM. In your WordPress dashboard, navigate to WooCommerce > HubSpot. Click on “CONNECT YOUR ACCOUNT” to proceed. Enter your HubSpot credentials and authorize the connection.
However, if you don’t have a HubSpot account, you will need to create one. There is an option to create a free account below if you do not have one.
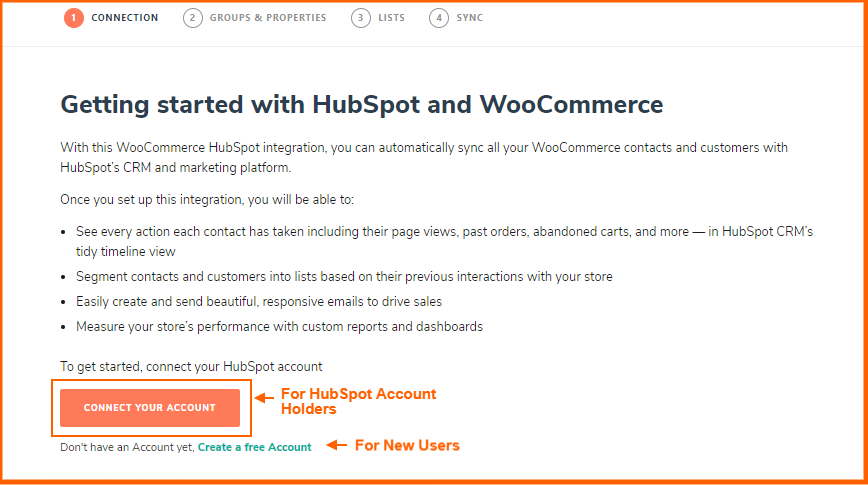
And that’s it! At this point, you have successfully integrated WooCommerce to HubSpot. Now you’ll need to set up groups, lists, and properties for your HubSpot account to enable historical data sync across both platforms.
3. Setting up groups and properties in HubSpot
Groups and properties are essential to enable you to view your WooCommerce data in HubSpot. To set up groups and properties, navigate to the ‘Groups and Properties’ tab and click on the “CREATE PROPERTIES AND GROUPS” button. Once you click this button, the plugin will automatically sync Order Information, Cart Abandonment Details, Previous Purchases, New Purchases, and related information.
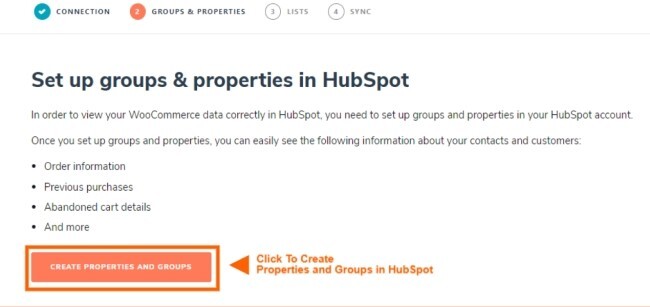
To view your groups and properties, go to Settings > Properties. You can view your desired groups and properties and even make your desired changes here.
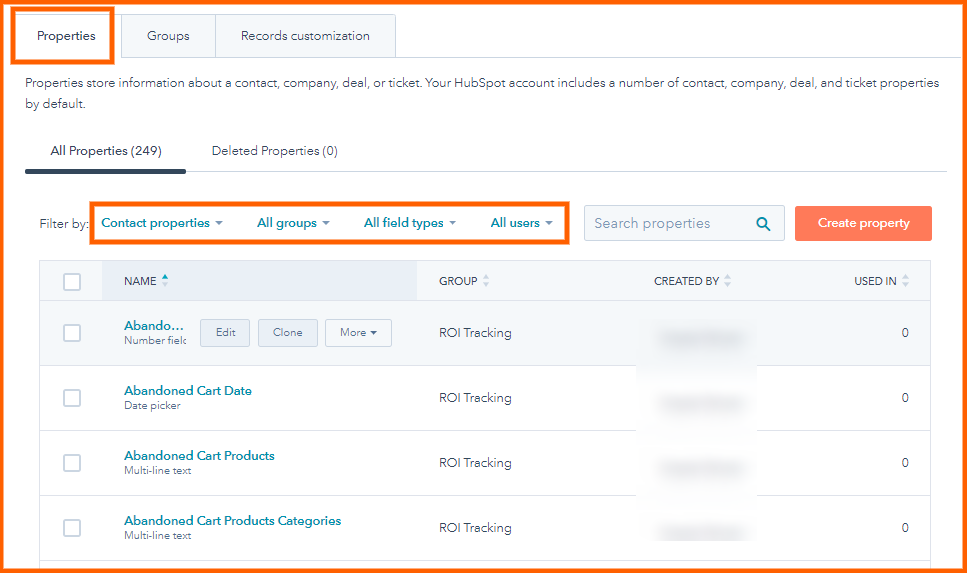
4. Setting up Smart Customer Segmentation lists
In this step, you can segment your customers into different groups depending on customer actions and behavior. This could include customer spending behavior, shopping history, and many more.
Go to ‘LISTS’ and click on “CREATE LISTS” to create your segments. Your list will be created, and your WooCommerce data will automatically be updated in HubSpot CRM. If you wish to view your lists or make any changes, navigate to ‘Contacts’ and then ‘Lists’ and proceed to make any changes of your choice.
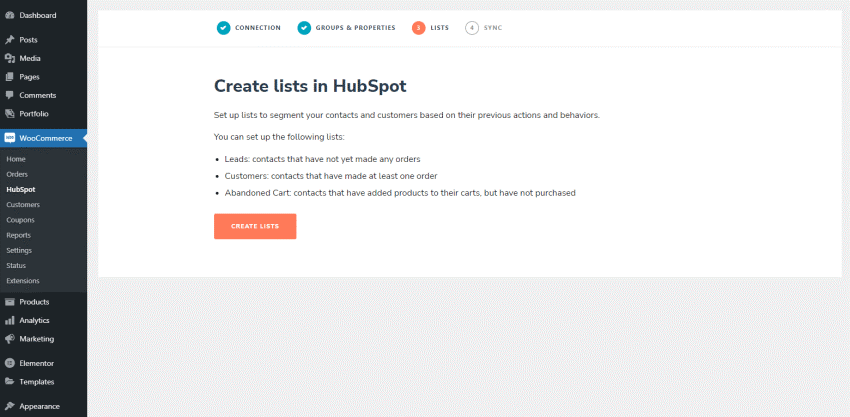
5. Syncing WooCommerce Historical Data to HubSpot
This step involves importing your past WooCommerce data to HubSpot to enable you to engage quickly with your customers and contacts. To proceed, navigate to the ‘SYNC’ tab and click on the “SYNC NOW” button. Your WooCommerce customer data will be synchronized to HubSpot CRM. This will take a few minutes to upload your data to the HubSpot dashboard.
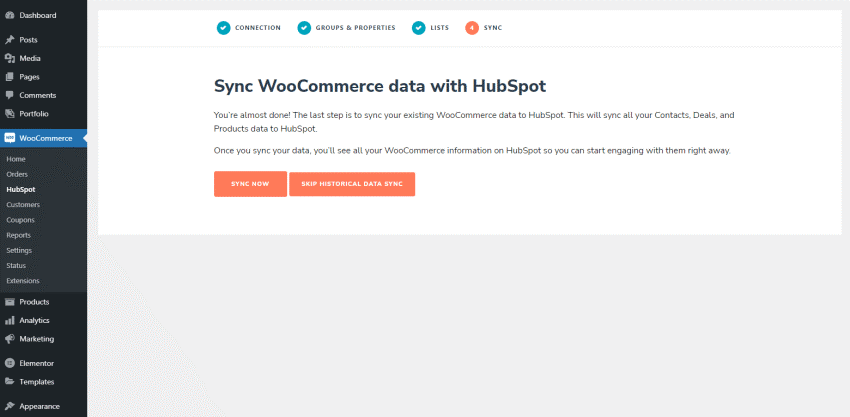
Once it’s complete, you’ll receive a pop-up notification alerting you of the successful completion of the synchronization process. Now, you can visit the ‘DASHBOARD’ and perform activities such as creating new offers, editing abandoned cart settings, viewing customer history data, and automating your marketing campaigns.cr
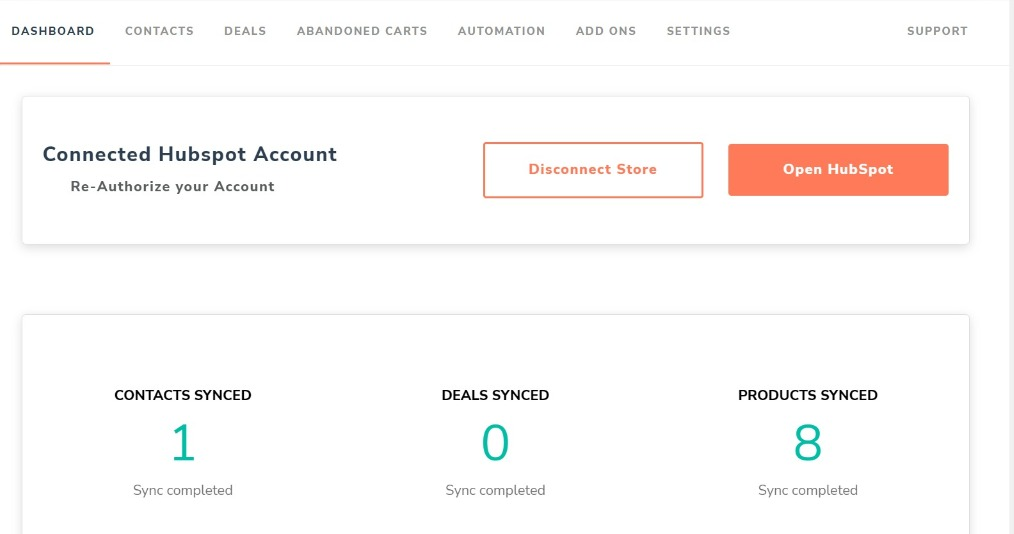
6. Adjusting Properties in the HubSpot Centralized Dashboard
Navigate to WooCommerce > HubSpot > DASHBOARD on your WP admin to access the centralized dashboard. You’ll find an overview of the synchronized products and contacts in the dashboard.
Other properties in the dashboard include:
- Sync settings
These settings allow you to export your WooCommerce customer data to HubSpot
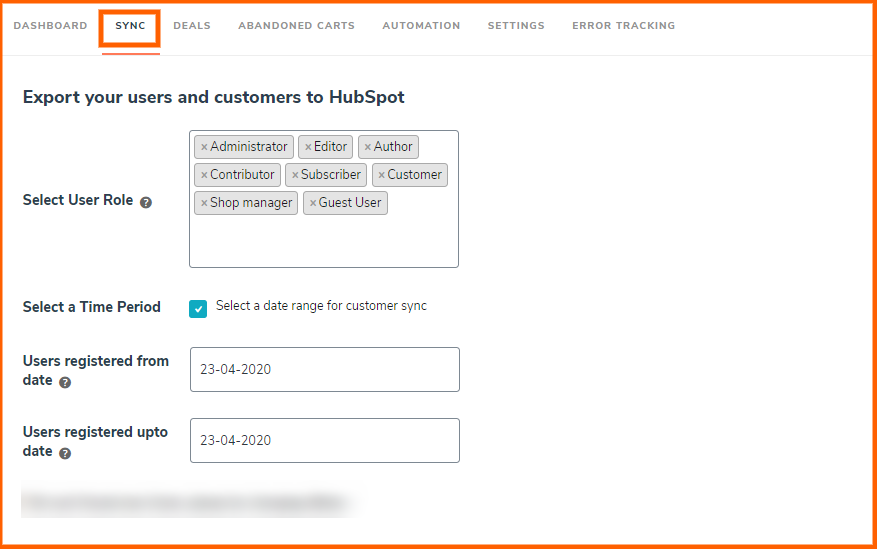
- Deal settings
At this point, you can map the deal stages with the eCommerce pipeline deal stages.
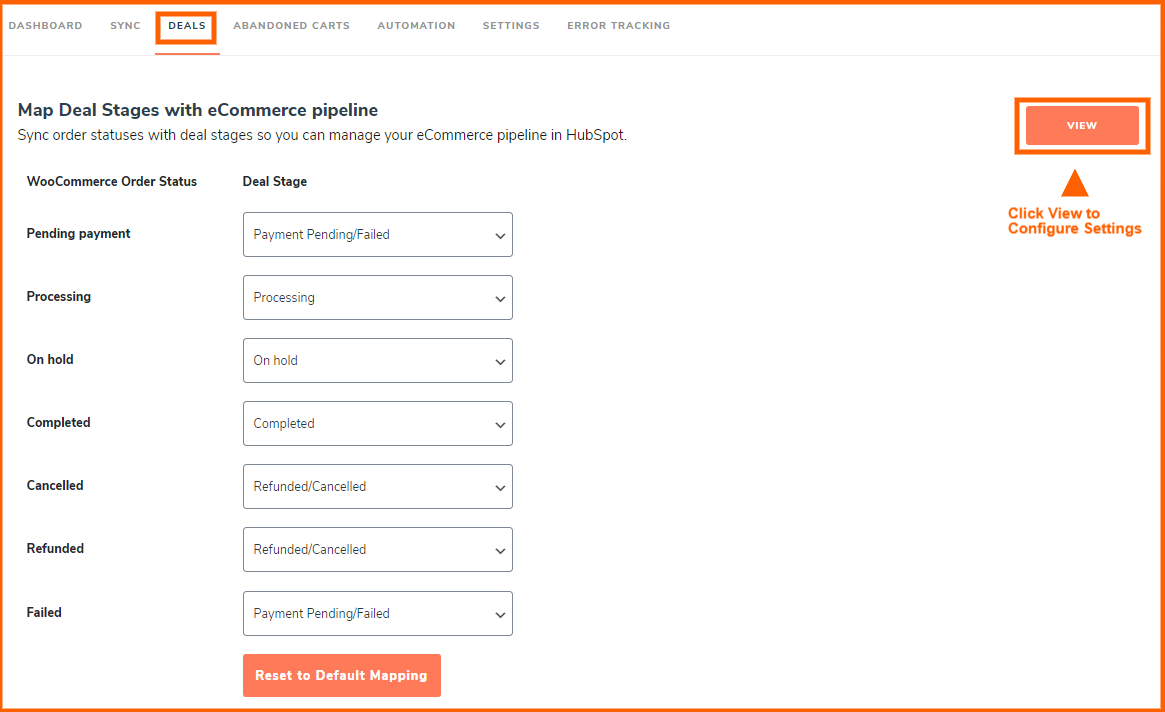
- Abandoned Cart settings
Enables you to sync details on abandoned carts to HubSpot, allowing you to visualize your abandoned carts in detail.
Recommended: Learning how to recover abandoned carts on WooCommerce?
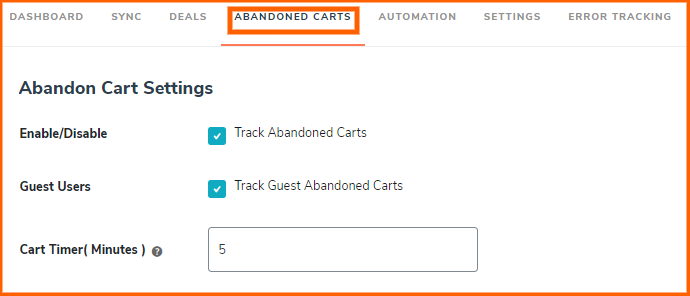
- Automation
Do you want to automate your workflows? Then, this feature does all that for you. With this feature, you can access pre-defined workflow templates to enable you to automate inactive tasks such as email marketing campaigns.
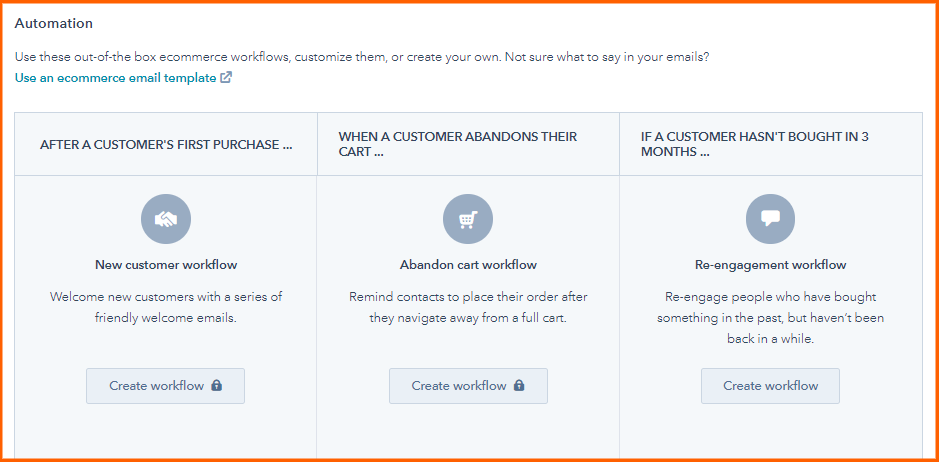
- RFM settings
These are the advanced settings of the plugin. With RFM (Recency, Frequency, and Monetary Score), you can target particular clusters of your customers with more relevant communication to their behavior, thus generating higher response rates plus increased loyalty.
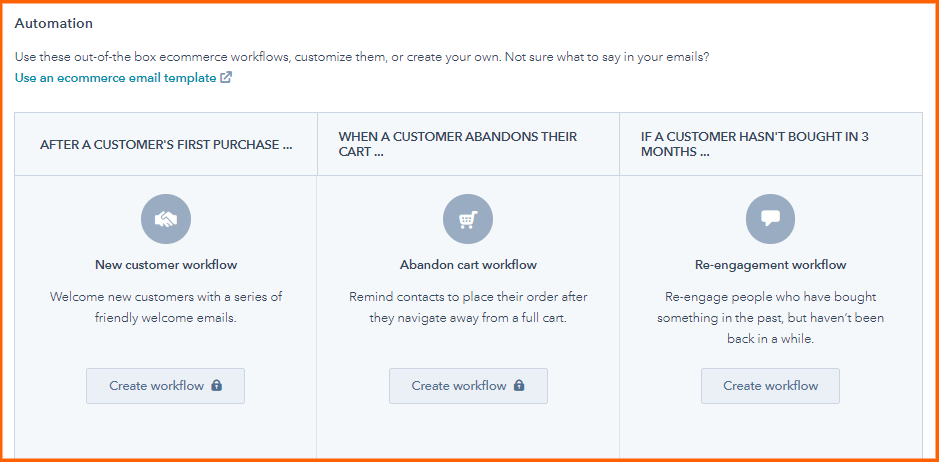
And that’s all. With the above instructions, you can easily install CRM software to your WooCommerce business and perform essential tasks. So, you can now get closer to your customers and serve them better.
In Conclusion
CRM software has become more popular with B2B businesses. Every business wants access to real-time information at its fingertips. With CRM, you can achieve so much for your WooCommerce store, including tracking customer records, purchase history, and abandoned carts.
By installing the HubSpot for WooCommerce extension, you’ll be a step closer to linking your WooCommerce store to your HubSpot account. Once connected, all your WooCommerce data will sync to your HubSpot account, helping you better engage with your customers and contacts.
I hope this article helped you cover all aspects of WooCommerce HubSpot integration. If it is, don’t forget to share it with your friends.
Remember, if you are looking forward to growing your business, consider HubSpot CRM as the right tool for that. Lastly, here’s an article we’ve prepared for you about the Best CRM Plugins for Your Business to help you understand better.
How do I store time in HubSpot CRM?
There are two types of CRM object properties in HubSpot for storing time. That is, date and datetime. Date properties such as date picker properties created in HubSpot can only store the date—not the time.
Is it possible to export old/previous users from WooCommerce to HubSpot?
Yes. There is a ‘One-Click Sync’ feature in the HubSpot for WooCommerce plugin through which you can export your old users each at a time, depending on their roles.
How does this extension sync customer WooCommerce customer data to HubSpot?
HubSpot for WooCommerce comes with an optimized backend scheduler that allows for syncing real-time data to HubSpot without affecting the server performance.
What product data can I send over HubSpot?
With the free plan, you can sync product names, product descriptions, product prices, and product images. As for the advanced plan, you can sync all data in the free plan and product SKU and product image URL.





