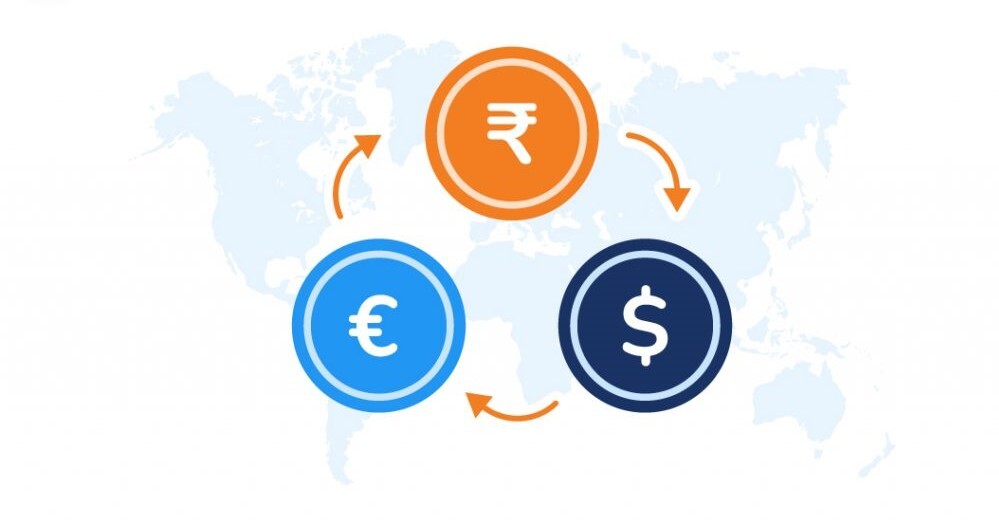Introduction
If you run a WooCommerce store that caters to customers in different parts of the world, you will want to enable multi-currency support. This allows your customers to view prices and make purchases in their local or preferred currency.
Adding multi-currency support to your WooCommerce store can be a great way to offer your customers more payment options and make it easier for them to buy products from you. Besides, by offering your customers more payment options, you can increase their likelihood of completing a purchase, thus boosting your sales and revenue in the process.
By default, WooCommerce stores only support a single currency. However, many plugins are available to assist you with multi-currency support.
This post will easily show you how to add multi-currency support to your WooCommerce store. Read on to learn more!
Benefits of Multi-Currency Support in WooCommerce
Multi-currency is an essential feature for any store that operates in more than one currency. When you have customers from all over the world, they want to see prices in their local currency. Below are a few benefits you can achieve by enabling multi-currency support in WooCommerce.
1. Improve customer experience
Customers like to see the prices in their local currency. Showing them the price based on their location will make them feel comfortable and confident about purchasing from your store. They can be assured that they are not being overcharged because of currency conversion rates, and they can trust that the price is correct.
2. Increase sales
Offering prices in multiple currencies can increase your store's sales by making it more accessible to a broader audience. When customers can see the prices in their local currency, they are more likely to purchase as they're assured of the exact amount they're paying.
3. Better your international reach
You can reach customers in different countries and regions by offering prices in multiple currencies. This will help you grow your business globally by expanding into new markets or entering into partnerships with other businesses.
4. Helps to eliminate currency misunderstanding
When customers see prices in their currency, the risk of misunderstanding or confusion is eliminated. Customers can be sure that they get a fair price and place their orders confidently.
5. Offers an opportunity to exchange currencies
If you're using a multi-currency enabled WooCommerce store, you can easily exchange currencies between buyers and sellers. This will help to speed up the transaction process and make it more efficient for everyone involved.
Setting Up Multi-Currency Support in WooCommerce
Setting up multi-currency support on WooCommerce is a reasonably straightforward process. Let's take a look at the steps necessary to get your store up and running with multiple currencies using the WooCommerce Multilingual plugin. You will need to install and activate the plugin to proceed.
First, you can configure currencies in WooCommerce through language or based on customer location. Let's see how you can utilize both options.
1. Currency based on language
You can configure currencies based on your store's different languages. For example, you might want to display the currency in USD for customers visiting the store in the US, but EUR for customers visiting your store from Germany.
To do this, go to WooCommerce > WooCommerce Multilingual. Next, click on the multi-currency tab. In this section, you can configure the default currency for your store that will be displayed with any language when a customer switches it.
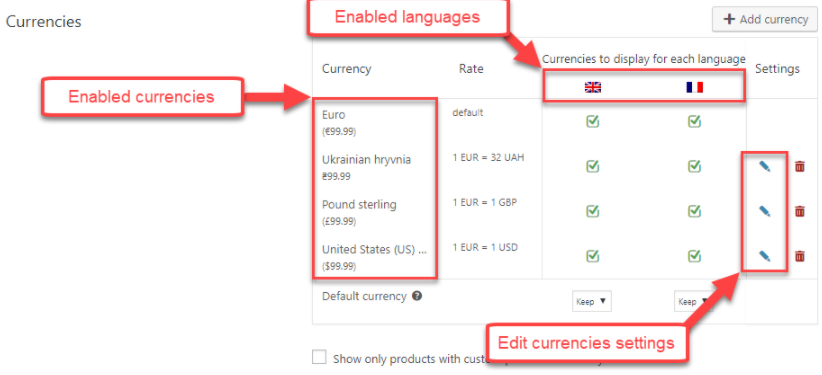
Once you add a new currency, it automatically defaults for all languages. However, you can modify these settings as per your needs, and the currency will be updated.
2. Currency based on location
With the WooCommerce Multilingual plugin, you can set up different currencies based on the customers' location. This allows you to provide a more localized shopping experience for your customers.
To configure location-specific currency, go to WooCommerce > Settings > Multi-currency tab. Click the 'enable multi-currency mode' button and choose the select the client's location in the drop-down menu.
You can also specify the order in which the currencies will be displayed. The default is alphabetical, but you can also set it to display based on the currency's value.
When a customer is located in a country that uses a different currency than what you specified, the plugin will automatically select the correct currency.
Note: You can also select Use GeoIP to automatically determine a customer's location and use the corresponding default currency.
Customizing currencies based on geolocation
To set currencies based on the exact geolocation of your users, go to WooCommerce > Settings. Set the default customer location to 'Geolocate' in the 'General' tab. Now, WooCommerce will display prices and currencies based on the IP of your customers.
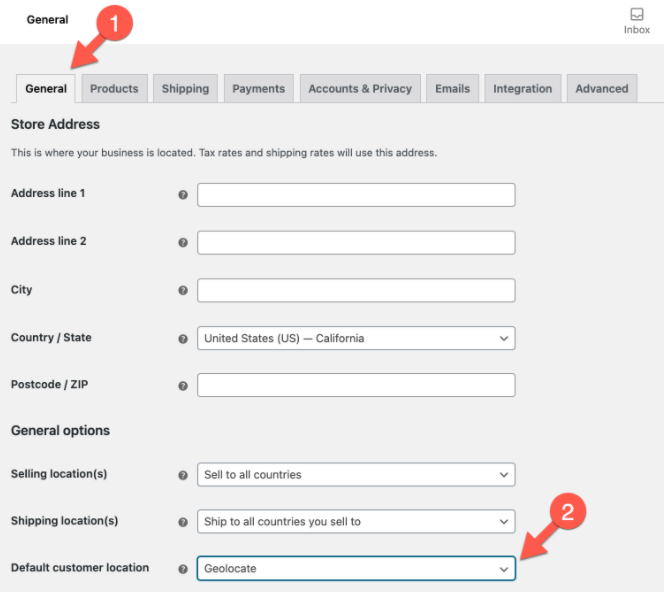
Payment gateway settings
To access various options related to currency display, exchange rate, and payment gateway options, click the 'edit' button for a currency in the 'Multi-currency' tab. The default WooCommerce currently supports Stripe, PayPal, and wire transfer. It's crucial to ensure that you only use compatible payment gateway plugins. A notice will show on the checkout page the currency to be used in the transaction in case it's different from what the user has selected.
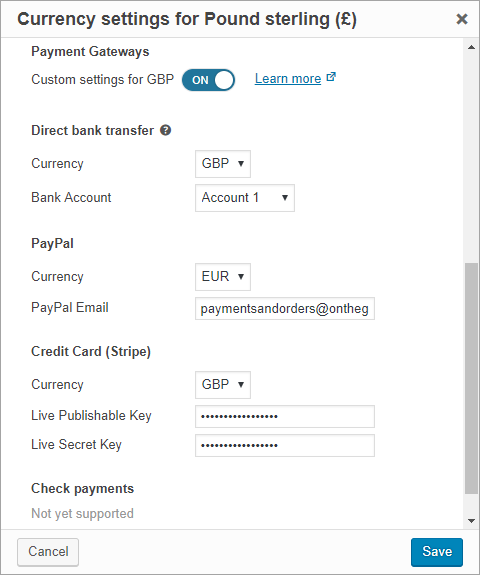
Setting prices in different currencies
To set custom prices for your WooCommerce products, head to the product page and scroll down to the Prices section. Enter your default price in the currency you have chosen for your store in the Standard Price field.
The prices you set will be displayed in the currency you have chosen for your store. If you want to enter a price in another currency, select it from the drop-down menu next to the price field. Next, enter your custom prices in each currency and save your changes by clicking the 'Update' button.
Your prices will now be displayed in the selected currency and automatically update when you change your store's currency setting. You can also enter special prices for specific countries or regions by selecting them from the Country/Region drop-down menu.
Furthermore, you can also filter orders on the 'order page' based on the currency used. This can be very useful for accounting purposes, as you will then be able to see every order made in a particular currency.
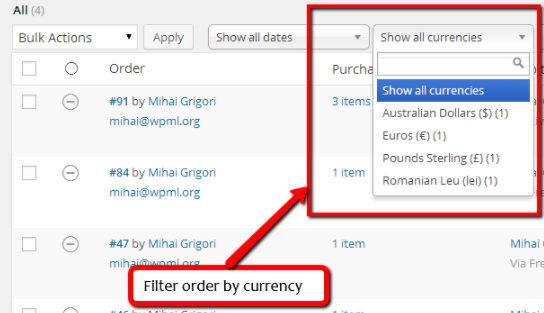
How to add a currency switcher to the front-end
Once you've configured multi-currency in WooCommerce, you need to add the currency switcher to your front-end. This feature provides a widget that will allow your customers to switch between currencies. You can do this in two ways: using a Currency Switcher PHP Code or a Currency Switcher Shortcode.
- Using a Currency Switcher PHP Code
The first method is to use Currency Switcher PHP code. In this case, you need to add the currency switcher by inserting a shortcode into a PHP file of the theme used. The shortcode is: do_action(‘wcml_currency_switcher’, array(‘format’ => ‘%name% (%symbol%)’));
On top of that, besides 'format', you can use other styling formats such as Wcml-dropdown, Wcml-dropdown-click, Wcml-horizontal-list, and Wcml-vertical-list. This will create a drop-down menu for the currency switcher.
- Currency Switcher Shortcode
The second method involves adding the currency switcher by using a shortcode. This method works best when using WordPress inline content editor.
You can use the following shortcode: [currency_switcher] and set your attribute formats to (Available tags: %name%, %code%, %symbol%) Default: %name% (%symbol%). For example, [currency_switcher format="%code% (%symbol%)"]
Wrap-Up
Adding multi-currency support on WooCommerce is essential to enable global eCommerce. By default, WooCommerce only supports a single currency. However, with the WooCommerce Multilingual plugin, you can enable multi-currency support on WooCommerce. This will allow your customers to checkout using their preferred currency. With that, you'll successfully improve the customer experience, especially on global eCommerce. Moreover, you will also benefit from increased sales and revenue.
The WooCommerce Multilingual plugin is a great way to get started with multi-currency support for your online store. Since it's free to use, wait no more! Enable WooCommerce multi-currency support today!
How to get the currency exchange rates from geolocation in WooCommerce?
You can get the currency exchange rates from geolocation in WooCommerce by using an external API service. For example, you can use Currencyconverter.io to get the latest exchange rates for your store.
Which is the best currency switcher plugin for WooCommerce?
The best currency switcher plugin for WooCommerce is the one that works with your store's needs. Some of the most popular plugins are WooCommerce Multi-Currency, Aelia Currency Switcher for WooCommerce, and others.
How do you translate currency in Wpml?
To translate currency in Wpml, you need to first backup your site files and databases. Next, go to WPML -> String Translation. Then, search for TEST to view whether you can find the 'translate' symbol.