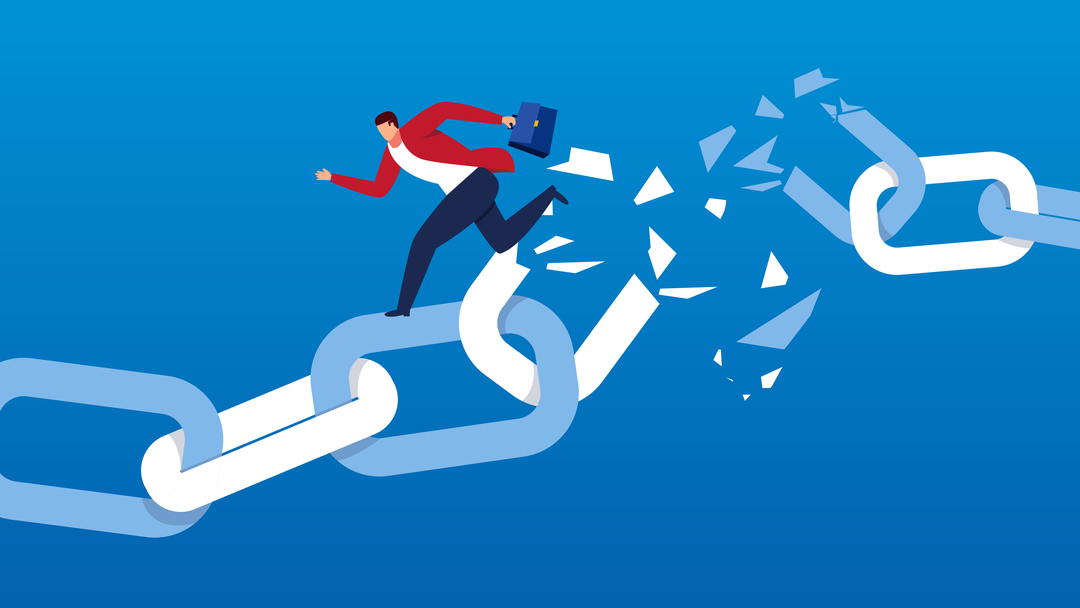Introduction
Whenever WooCommerce changes its core file during an update, you're likely to encounter an error notifying you of outdated copies of some template files. In such instances, the affected files may need to be updated to match the current version of WooCommerce.
Outdated templates can give customers a bad impression and cause them to leave your site without buying anything. This, however, can be a daunting task if you're not familiar with the codebase. Fortunately, there are some handy tools and resources to help you out.
This article will show you how to fix the most common problems with WooCommerce templates and helpful tips to keep your templates looking fresh and up-to-date. Let's get started!
Causes of Outdated Templates Error in WooCommerce
Many times, you may have seen the following error in WooCommerce: " Template file 'woocommerce/cart/cart.php' is out-of-date ". You can see this error by navigating to WooCommerce > System Status. The various reasons that might have caused this error are as follows:
- You are using an outdated version of WooCommerce
If your WooCommerce version is outdated, you will see an error message that says: "Template file outdated - please update your WooCommerce files".
- Your theme is not compatible with the latest version of WooCommerce
When you update WooCommerce, your theme may not be compatible with the new version. It will cause an error message that says: "Your theme (the name of the theme you are using) contains outdated copies of some WooCommerce templates". These files may need updating to ensure they are compatible with the current version of WooCommerce. You can see which files are affected from the system status page".
- You are using a plugin that is not compatible with the latest version of WooCommerce
When you update WooCommerce, your plugin may not be compatible with the new version. You will encounter an error message that says: "The plugin (name of the plugin) is not compatible with the theme you are using. You have to update your template files."
Reasons Why You Need to Fix Outdated WooCommerce Templates
Updating your templates is a quick and easy way to ensure that your store runs smoothly and securely.
There are a few reasons you might want to update your WooCommerce templates. Outdated templates can lead to security vulnerabilities, and they may not be compatible with the latest WooCommerce features. If you're using an outdated template, you'll have to update it to keep up with the latest WooCommerce features and stay secure.
Updating your templates can also improve your store's appearance and usability. This way, you'll not only have an attractive store but also keep up with the latest WooCommerce features.
WooCommerce templates are automatically updated when you update the core software. However, you will need to update the templates manually to account for any changes made to the template files.
How to fix outdated templates in WooCommerce
Outdated copies of WooCommerce templates can cause issues with your online store. Fortunately, there are a few things you can do to fix them. Below are the steps you should take:
1. Avoid overriding WooCommerce Template Files
You should avoid overriding the WooCommerce templates if possible. This can cause conflicts and errors on your site. Besides, WooCommerce constantly updates with new features and improvements, so overriding the templates can quickly become outdated.
2. Check if your theme needs updating
The templates will only be outdated if the theme you are using is not up to date. You can fix this by updating your theme or installing a new one. If you are using a custom theme, you will need to get in touch with your theme developer. If you are using a free or premium theme, then you can update it by following these steps:
Go to Appearance -> Themes and click the 'Add New' button. In the search field, type in what your current theme is called and hit enter. If a new version is available, it will be shown at the top of the results. Click 'Update Now'. If the theme is not updated, you can find a new one by clicking the 'Browse Themes' button. Once you find a new theme that you like, click the 'Install' button and then the 'Activate' button.
3. Modify the custom templates in your WooCommerce theme
If you are using a custom WooCommerce template, it's important to modify the custom template file to ensure that it is compatible with the latest version of WooCommerce. You can find the latest template files on the WooCommerce website. To modify the custom templates, you need to re-write the code to make it compatible with the new WooCommerce structure.
If you are not comfortable modifying the file, you can ask a developer to do it for you or ask the theme developers to release an update that includes the new WooCommerce code. Alternatively, you can follow these steps:
Step 1: Find the outdated version of your template
The first step is to get a list of all custom WooCommerce template files that override the default WooCommerce templates. You can find these templates in the WooCommerce folder inside the theme folder. Navigate WooCommerce > Status > System Status to see a list of WooCommerce template files that are being overridden by your theme.
To check if the templates are out of date, compare the files in your theme folder with the latest WooCommerce templates on the WooCommerce website. The file names and structure will be different, but the code should be similar. If your templates are out of date, you will need to update them or ask for help from a developer.
Step 2: Backup your templates
We'll be adding new WooCommerce templates to the theme folder in this section. The new files will replace the outdated template files since they contain similar names. However, this is likely to cause an error, resulting in a broken store that doesn't work properly or may not work at all.
You can avoid this problem by creating a backup of your template files before the update process so that you can easily revert to them if something goes wrong. Copy all the template files in the WooCommerce folder inside the theme folder to a new location on your computer to back up your files.
Alternatively, you can download the files and back them up. Lastly, you can rename the files to prevent them from getting replaced once you update the folder with the new WooCommerce template files.
Step 3: Copy new default templates to the theme
Here, you need to compare the old version of your templates to the new version you downloaded from the WooCommerce website. You can find the new version in the WooCommerce plugin directory. Besides, you can create customized layouts using WooCommerce plugins. You can find the outdated files in the system status. Copy these templates to wp-content/themes/theme-name/woocommerce. Find the new default WooCommerce templates in the wp-content/plugins/woocommerce/templates folder.
Step 4: Add the custom code to the new WooCommerce theme
Since you now have the new WooCommerce template files, it's time to add your custom code. You can copy and paste the code into the new template files. Be sure to match the file structure exactly and use the same naming conventions as the WooCommerce templates.
And that's it! You've now successfully updated your WooCommerce templates. If you're having any problems, or if something goes wrong, be sure to restore your backups to get your store back up and running.
To Sum Up
It's important to fix outdated copies of WooCommerce templates error because they can cause your site to function improperly. Outdated templates may also contain security vulnerabilities that hackers can exploit. Keeping your templates updated can help ensure that your site runs smoothly and securely.
The best way to fix this is by updating WooCommerce to the latest version. You'll also want to make sure your themes and plugins are up-to-date so that they don't cause any problems for your site. Also, ensure you don't override WooCommerce template files and modify the custom template file for your custom WooCommerce theme. That said, you can rest assured that your outdated WooCommerce template files are up-to-date.
If you're having trouble updating your WooCommerce templates, or if you need help fixing any other errors on your site, contact us today. We'd be happy to help!
Why does WooCommerce show a notice about template files?
This happens whenever WooCommerce detects that your theme is out of date or has a missing WooCommerce template.
How do I override WooCommerce templates?
You can override WooCommerce templates by copying the template into your theme's folder and customizing it. Be sure to clear your cache after making any changes to the templates.
Why are my WooCommerce templates not working?
If you have just updated to the latest version of WooCommerce, your theme may not be up to date. If you have just updated your theme and the WooCommerce templates are still broken, it's either because the theme hasn't been updated or the template files are broken.
My WooCommerce template files are missing. What should I do?
You can download the latest version of WooCommerce from your account page. If you are still having trouble, don't hesitate to contact your theme developer for assistance.