How to Backup and Restore Your WooCommerce Store
Protecting your WooCommerce store from data loss and other damages is essential. There are approximately 2 billion websites on the internet, and more than 70% of them are using WordPress. Many of my readers use WooCommerce to run their online stores. In this article, I will give several tips on how to backup your entire store’s data for safekeeping if something ever happens to it or you want to move hosts. But first things first, let’s look at a few reasons why you need to back up your store.
Why Do I Need to Back Up a WooCommerce site?
1. Fix compatibility issues
Updating to new versions allows you to fix compatibility issues with third-party WordPress plugins or themes typically encountered after installing WordPress's core code upgrade. These compatibility issues can cause your store not to function correctly or look the way you want it.
2. Prevent the loss of data due to human error and unwanted events
By installing the latest version of WooCommerce, you ensure that your store is running on the latest software with the latest security enhancements and bug fixes. This can help prevent data loss or corruption due to human error and system crashes or attacks from hackers.
3. Malware and other Malicious Activity
Updates bring new features and security enhancements to your WooCommerce store, so installing them as soon as they are released is important. When you fail to update your store, you risk having your site compromised.
How to Back Up Your Site
Manual Backups
The first thing you'll need to do is make sure you have a copy of your website's files. You can do this by either using an FTP client to download a copy of your files or copying the files from your web server via cPanel. In most cases, your web host will provide an FTP client, or you can use a popular program like FileZilla.
Once you have a copy of your website files, the next step is to create a backup of your WooCommerce database. You can do this using either phpMyAdmin or Adminer. If you're not familiar with how to access phpMyAdmin or Adminer, your web host will be able to provide you with instructions.
Now that you have the files and the database, there are quite a few options for what to do with them. For instance, you can download them directly to your computer and upload them to Google Drive, Dropbox, or other file-sharing services.
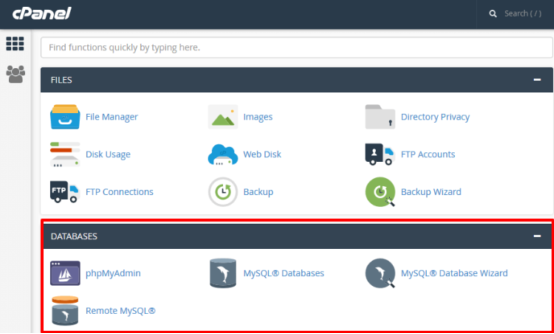
Restoring Your Backup Manually
There are two ways to restore your WooCommerce backups manually: using phpMyAdmin or Cpanel.
1. Using phpMyAdmin
To use phpMyAdmin, you'll need to log in to your phpMyAdmin account. Once you're logged in, select your WooCommerce database from the list on the left-hand side of the screen.
Next, select the Export tab at the top of the screen. You’ll see a list of all your tables in the Export table. You can export them one by one, or you can select the whole lot by clicking "Select All" at the top of the table.
Once you've selected your tables, click the "Export" button at the bottom of the screen. phpMyAdmin will then export your tables to a .sql file.
Once the export is complete, you'll need to open up a new browser window and download the .sql file from your phpMyAdmin account. Finally, you can upload this file to restore your WooCommerce backups using cPanel.
2. Using cPanel
To use cPanel, you'll need to first log in to your cPanel account. Once you're logged in, select the "Files" tab at the top of the screen.
Next, select the "Backups" icon from the list of options on the left-hand side of the screen. You'll then see a list of all your backups, including your WooCommerce backups. To restore a backup, simply click the "Restore" button next to it.
cPanel will then ask you which files you want to restore. Simply select the .sql file you exported from phpMyAdmin and click the "Restore" button. cPanel will then restore your WooCommerce backups for you.
Backups using a WordPress Plugin
Another option is to use a backup plugin like Jetpack. A backup plugin will automate creating backups for you and make it easier to restore your website if something goes wrong.
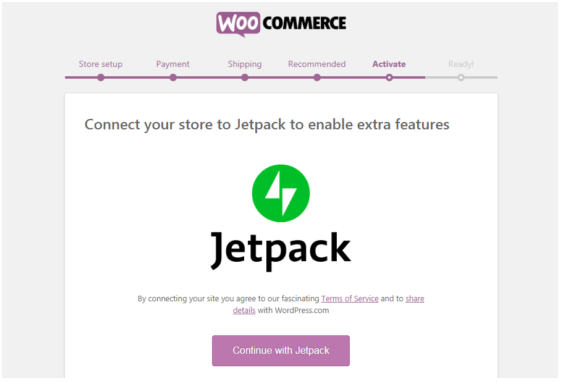
To back up your WooCommerce store using Jetpack, you must first install and activate the Jetpack plugin.
Once the plugin is installed and activated, you will need to connect Jetpack to your WordPress site. To do this, click on the “Jetpack” menu in the left sidebar. If you don't see this, make sure “Site Visibility” is turned on.
After you have connected Jetpack to your WordPress site, select “Other” under the "Settings" menu in the sidebar. This will open the Jetpack dashboard.
Scroll down to the “Backups” section and click on the “Backup Now” button.
Then, click on the “View Full Backup” link to see your current backup file. Clicking this link will download the file to your computer.
The backup file will be downloaded as a ZIP file (.zip). You can access this using an unzipping program like WinZip.
If you want to delete your current backup file, click on the “Delete Backup” link.
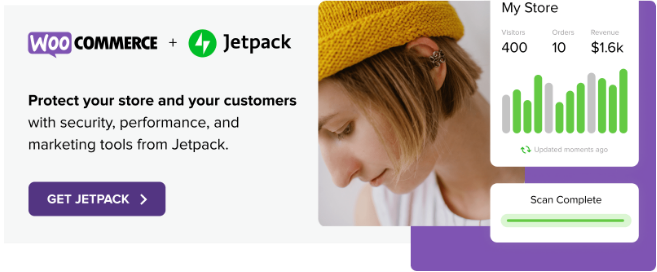
That's it! You have now successfully backed up your WooCommerce store using Jetpack.
Restoring Your Backup
To restore your WooCommerce backup, all you need to do is follow these simple steps:
1 Log in to your WordPress admin area and go to Jetpack > Settings.
2 Scroll down to the “Restore Previous Backup” section and click on the “Restore” button.

3 The plugin will then ask you to confirm that you want to restore the backup. Click on the “Confirm Restore” button to proceed.
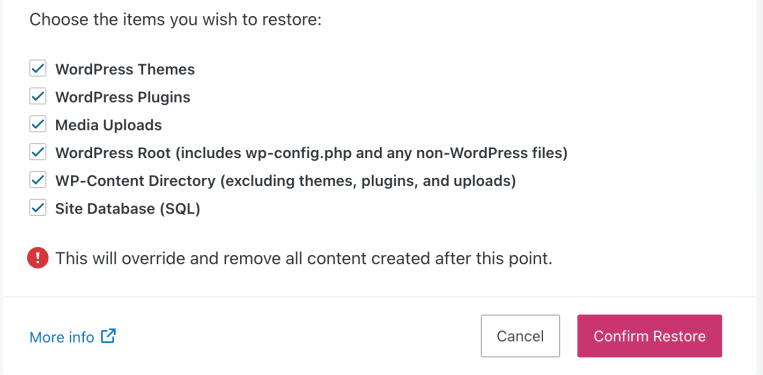
4 The plugin will then start restoring your backup and show you a progress bar. Once the process is complete, you will be redirected to the Jetpack > Settings page, where you will see a message stating that the restoration was successful.
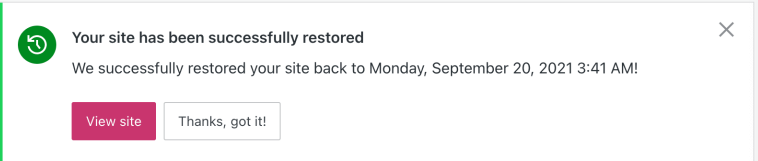
Backups through your host provider
Cloudways managed WooCommerce hosting platform offers a free backup service that can be set at a frequency of as low as once an hour. Follow these simple steps to back up your store today.
1 Log in to your Cloudways account and click on the "Applications" tab.
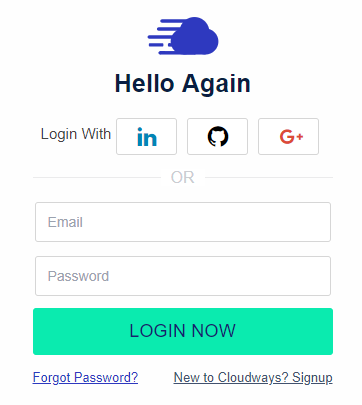
2 Under the "Applications" tab, click on the name of your WooCommerce store.
3 Click on the "Backups" tab.
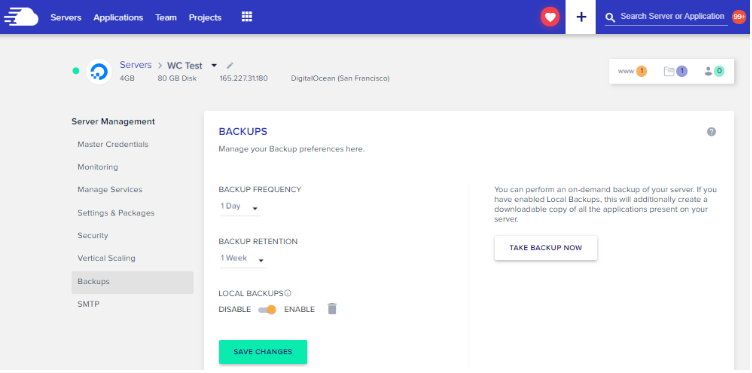
4 Click on the "TAKE BACKUP NOW" button.
5 The backup will begin.
6 Once the backup is done, you will see a notification in the upper right-hand corner notifying you of the successful completion of your backup." You can view your newly created backup in the "Backups" tab.
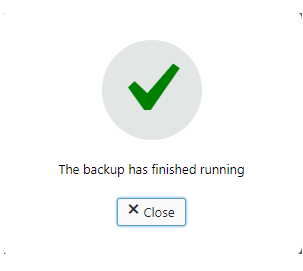
7 To download your backup, click on the name of the backup and then click on the "Download" button.
8 Select the format you would like to download your backup and then click on the "Download" button.
9 Your backup will begin to download.
10 Once the backup is done downloading, you will see a notification in the upper right-hand corner of your screen.
11 Click on the "Applications" tab from your Cloudways home dashboard.
12 Click on the name of your WooCommerce store.
13 Click on the "Tools" tab and click "Import".
- Select the backup you just downloaded and click on the "Import" button.
15 The import process will begin.
16 Once the import is done, you will see a notification in the upper right-hand corner of your screen saying, "Import process completed successfully."
17 Click on the name of your store in the "Applications" tab to make sure that everything was imported successfully. The WooCommerce store will look the same as it did before you performed the backup.
18 Now that your store is backed-up if anything goes wrong, you can always restore it using the backup that you just created.
Restoring Your Backups
To restore your WooCommerce Backup, log in to your Cloudways account. Then go to Applications -> My Server -> Database -> Backup & Restore.
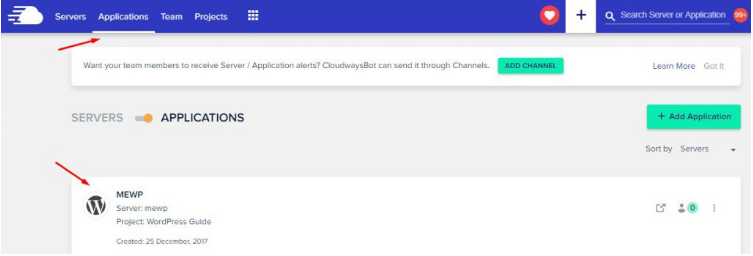
Now, click on the restore button.
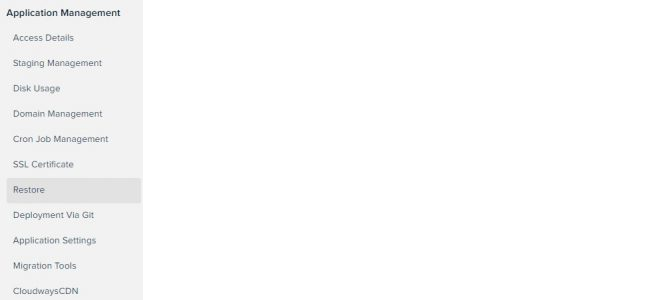
It'll show you all the backup files available to be restored. Select the latest file and hit the ‘restore’ button beside it.
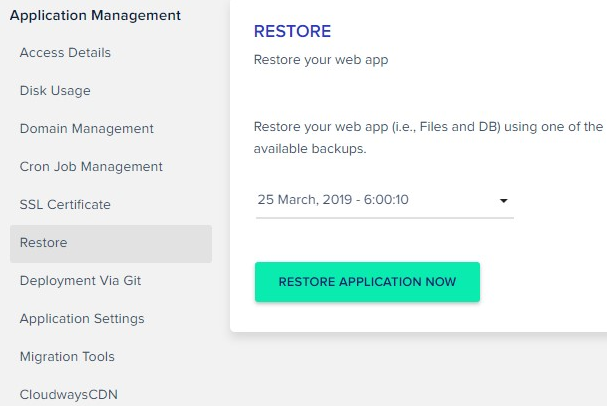
It'll take a few seconds to complete the restore process.
Once it's completed, you'll see a message like this: "Your site has been successfully restored."
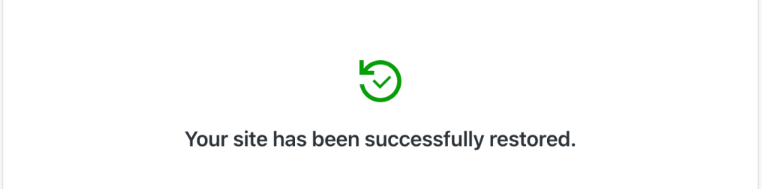
Your WooCommerce store will be up and running with the latest database.
Conclusion
Backup and restore are a vital part of any website owner's responsibility, as one day, you might face the unfortunate circumstance of staging your site. Due to hosting issues, your website might be inaccessible, and you need to restore a previous backup to get it up and running again. Besides, you may also want to move your website to another host. Hence you must back it up. Our tips will help you make the right choice for your backup needs!
Have any questions regarding making backups, using Jetpack to keep track of them, or restoring a backup to your WooCommerce site? Please leave a comment; we'd be delighted to assist.
What is the best way to back up a WooCommerce store?
The most common method to back up a WooCommerce store is keeping a manual backup of your site’s files and database. You can also use a plugin to automate backups or use a third-party service like DropBox or Google Drive to store your backups.
How often should I back up my WooCommerce store?
You should back up your WooCommerce store regularly, especially if you often make changes to your site. How often you back up your store will depend on how frequently you make changes and how often your store is changed.
Can I restore my backup using the same email address as my original install?
If you are restoring a backup of your WooCommerce store, you will need to use the same email address used to install the original store. If you do not have access to that email address, you will not complete the restore process.
What happens if I delete a product from my WooCommerce store and then restore my WordPress database from a backup?
If you delete products in your WooCommerce store and then try to restore your backup, those products will be restored with their original IDs. Unfortunately, this means they will not match up to the products in your current store.





