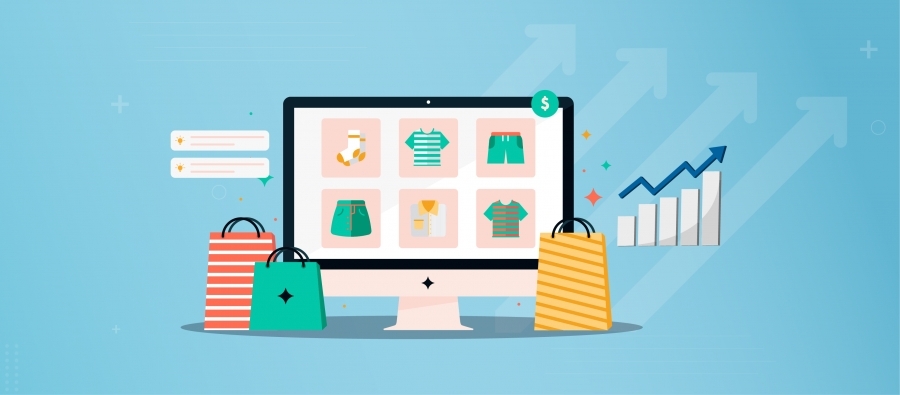Introduction
Worried about your shop page not displaying any products? There could be a few reasons that could have caused this, and you need to fix it as soon as possible.
WooCommerce is the most used eCommerce platform but runs into issues at times. The shop page is a crucial part of your WooCommerce store as it's the section whereby you display your products. Blank product pages can turn customers away, causing you losses.
Fortunately, I have a solution for you. This guide will explain the rationale behind blank pages in your WooCommerce shop pages and give you solutions to fixing this issue.
Now, let's dive into it!
Why is the WooCommerce Shop Page Not Showing Products
There are plenty of reasons that can lead to a blank shop page in WooCommerce. But in most cases, this may result from shop configuration errors. In other cases, the disappearance of products may be due to plugin compatibility issues, permalinks, or even a setup error.
In other cases, items you seek to upload to your shop page may not be available to your WooCommerce website. Possible reasons that could have caused this problem include a plugin or a theme crash, full caches, or a situation whereby you previously customized your shop page.
For instance, if you recently updated your WooCommerce to a newer version or modified your shop page, such issues could arise.
The time and work required to fix these issues will depend on the complexity of the problem. Let's explore ways to amend blank pages from your online store effectively.
How to Fix Blank Product Pages in WooCommerce
So, what do you do when you can't trace any product on your shop page? Despite doing everything right, it's inevitable to bump into such problems. If you're not equipped with some knowledge on the latter, things might be tough on your side. For this reason, let's explore some tips on dealing with products not showing on your WooCommerce website.
1. Check for problems with overriding templates
You can override WooCommerce templates by placing your versions inside your theme. Creating an override for individual product templates could cause some product pages to turn blank. This could result from issues related to your custom template using outdated code. To find out if there's an issue, navigate to the system status link of your WP menu. You'll find a list of custom WooCommerce templates in your theme. Check whether they're updated. If you find the template listed as ''out of date'', consider installing the latest WooCommerce version.
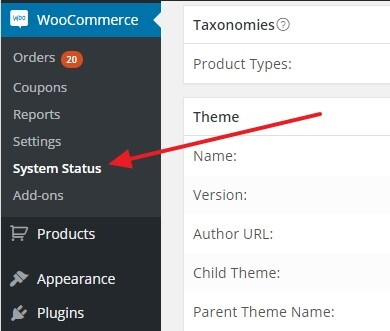
2. Configure your product page
Configuring your product page is a suitable option to discover why your WooCommerce store is not displaying products on the shop page. Go to WooCommerce > Settings > Products. Check whether the drop-down arrow for your ''Shop page'' is set as ''Shop''.
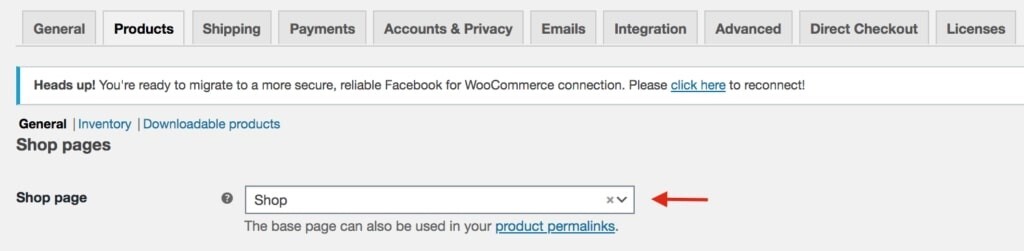
Similarly, in the advanced tab, check the ''Page setup'' sub-menu to ensure that the drop-down for the cart page is set as ''Cart'', Checkout page as ''Checkout'', My account page as ''My account'', and terms and conditions as ''Terms''.
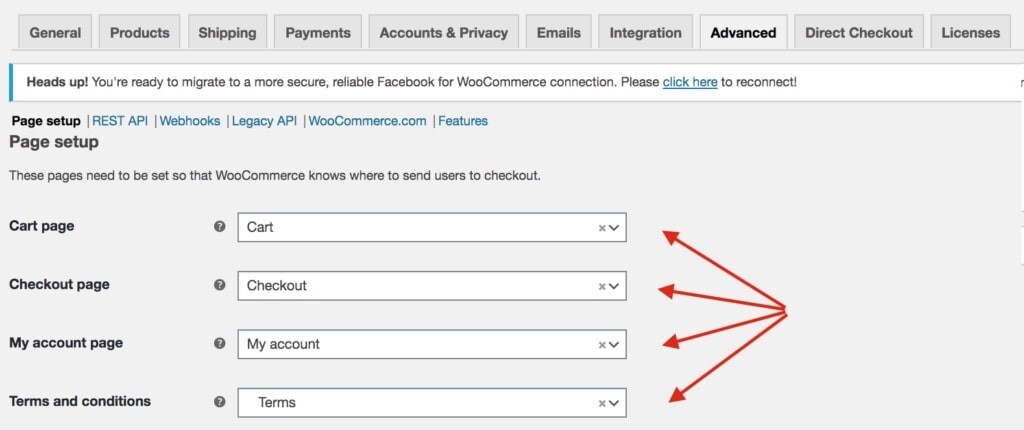
3. Plugin compatibility
When WooCommerce is updated to a newer version, problems may arise with your shop page. Conflicts may arise between your WooCommerce version and the existing plugins. Disabling all your plugins for a while except WooCommerce can help solve this problem. After that, you need to verify whether your products are visible on the shop page. Next, activate each product until the store page is empty. If you find the problem to have resulted from plugin compatibility issues, contact your plugin issuer to update it or help you fix the issue.
Besides, you should disable a plugin rather than remove it. When installing a plugin, you might have changed some settings hence this reason. To disable multiple plugins, go to Plugins > Installed plugins. Here, you will find a checkbox to mark all plugins simultaneously. Click on ''Deactivate".
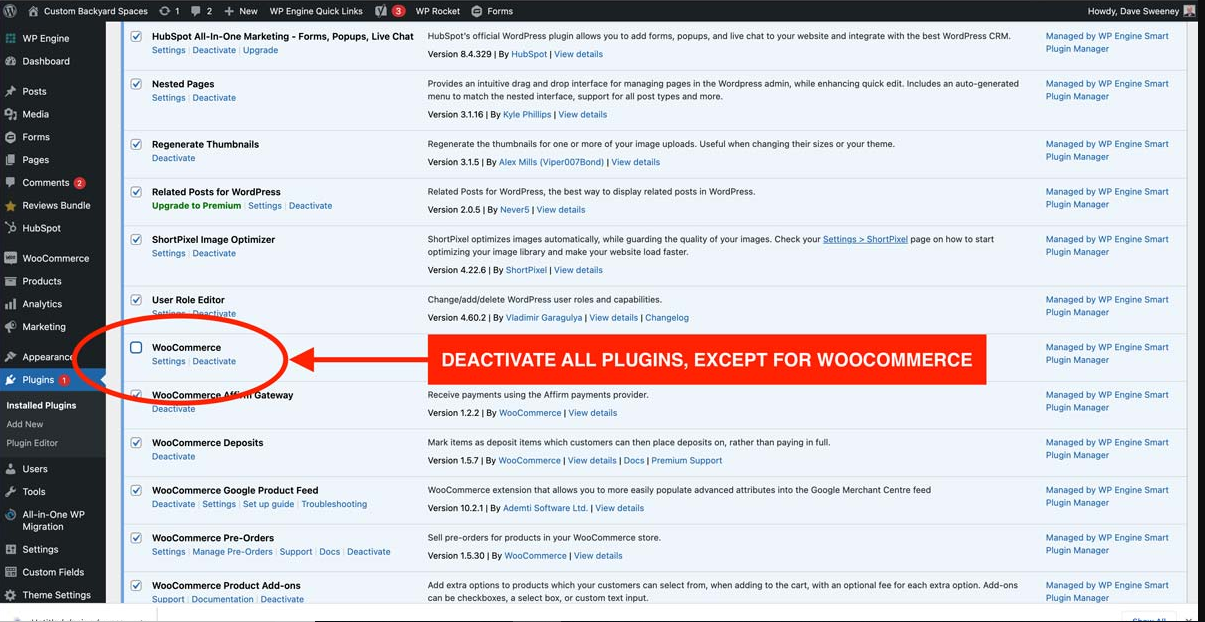
4. Update your store permalinks
Adding some items to your WooCommerce store can cause products not to appear on your shop page. You can see a product on the product screen in such an instance but can't view the product on the shop page. Such an issue is likely to be a result of permalinks.
So, what is a WordPress permalink? A permalink (short form for permanent links) is a URL of a post or a page that should not be changed once the page is published. These URLs are essential when it comes to managing your site's content.
Once established that permalinks are the primary reason your shop page is empty, go to Settings from your WordPress dashboard and click on ''Permalinks''. Next, click on ''Save changes'' to ensure WordPress considers new WooCommerce permalinks.
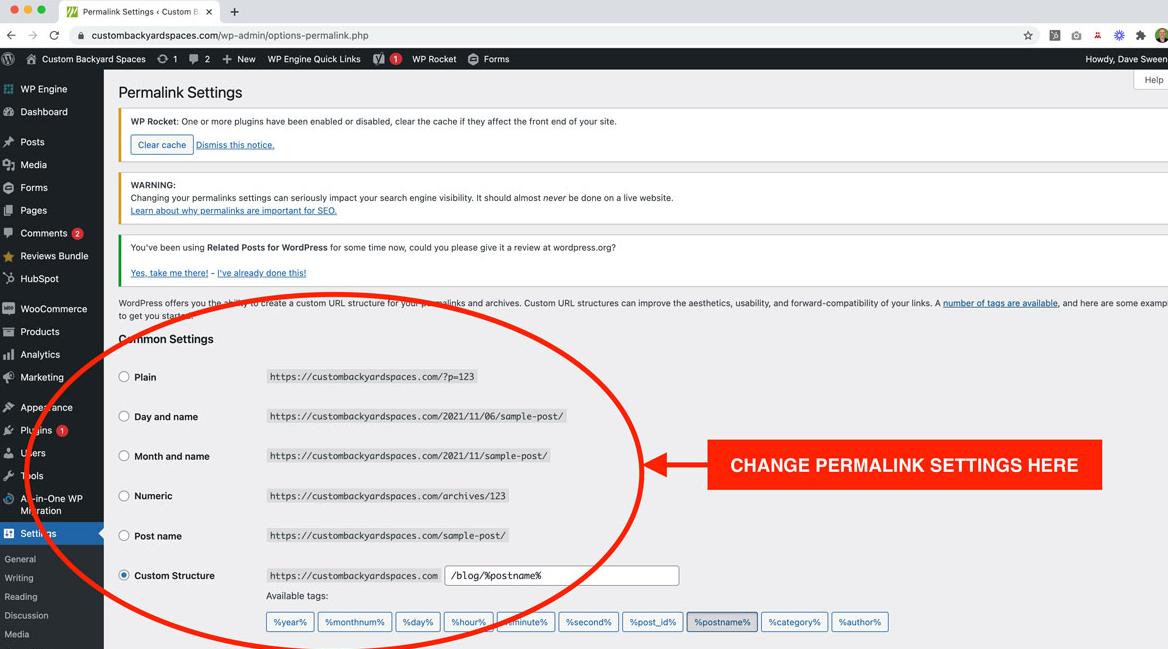
5. Check your catalog's visibility
Catalog visibility can cause your WooCommerce shop page to go blank. Sometimes products in your WooCommerce store may fail to appear at the shop page once added or imported if set to hidden in the Catalog Visibility options.
To revert these settings, go to WooCommerce > Products and select a product that is not visible on the shop page. You'll find ''Catalog Visibility'' on the right column. To proceed, set whether you want it to appear on the shop page alone, shop page and page results, or the search result only. Once you've done, click ''Ok'' and then ''Update''. If you have other products that are not visible on the shop page, you'll have to repeat the process for each product.
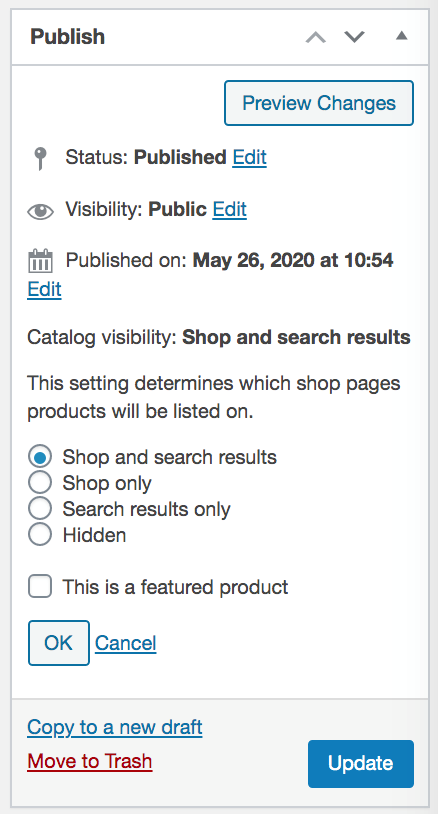
6. Clear your browser's cache
Browsers store static content from a site to enable them to display the content faster next when the user visits the page. However, problems may arise when the browser fails to realize that some changes have been made. In such instances, it's essential to clear your browser's caches. For instance, if you're using Chrome, you'll have to go to the three dots on the far-right corner of your browser, click on 'More tools', and then 'Clear browsing data'. Filter the content you want to remove and its time range, then press 'Clear data'. If the shop page is still blank, try the following method.
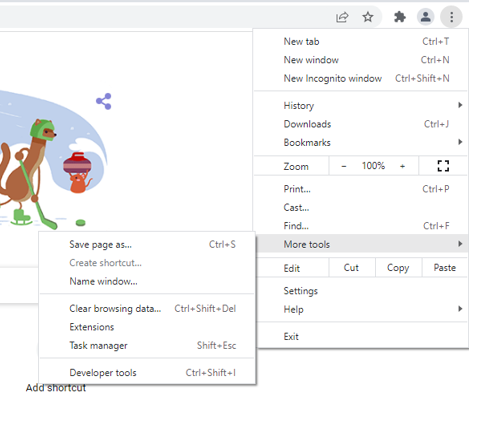
7. Clear caches with a caching plugin
Clearing your server cache using caching can also help restore blank shop pages in your WooCommerce shop page. Plugins such as WP rocket pro-actively build your WordPress caches to ensure your users access a cached version of your site. This process, however, differs from the tools used, but this can mostly be done from the plugin's settings. Other popular WordPress caching plugins include WP Super Cache and W3 Total Cache.
In addition, some hosting providers come with built-in caching options to enable you clear your server cache from their settings. A few examples include Bluehost, WP Engine, and Site ground.
Bottomline
If products are not showing on your WooCommerce page, you have nothing much to worry about. Our detailed tutorial has explored common reasons why your shop page may be blank and what to do to solve this problem.
An empty WooCommerce shop page may be due to compatibility issues, configuration, permalink issues, browser or server cache, or even as a result of catalog visibility. You can solve all these problems using the discussed solutions. However, if the problem is beyond this, you need to consult a WordPress or WooCommerce expert.
You can review our guide on customizing the WooCommerce shop page for further information. We hope this article will help bring a good shopping experience to your customers.
Did you find this guide helpful? We wouldn't mind if you shared it across your network.
How do I hide out-of-stock products from my WooCommerce shop?
On your WordPress dashboard, go to WooCommerce > Settings. Click on the Products tab and then the Inventory sub-tab. Tick the 'Out Of Stock Visibility' checkbox to hide out-of-stock items from the catalog.
Can I delete the WooCommerce shop page?
Yes. Navigate to WooCommerce > Settings on your WordPress dashboard and click on the pages tab. Under pages setup, you'll find 'Shop Base Page'. Click the (x) option on the drop-down to the right to delete the page.
How can I customize my WooCommerce shop page?
Plugins are a great choice for customizing WooCommerce shops. With WooCustomizer, you can edit your products, cart, user account, and checkout pages with just a few clicks.
Is it possible to create two shop pages in WooCommerce?
Yes. The default WooCommerce only contains a single page, but still, you can have two pages. You need to create a separate page and give it another name. Finally, use a page builder to design the page and add products.