As easy as WordPress is to use, there are a few common errors which can make you panic. The good news is, the error you are seeing has most likely already been resolved by someone else. Today we have gathered some of the most common WordPress errors you may encounter and the ways to fix them.
Note: Make sure you have WordPress backup prior to trying to fix any errors. If you are still unable to resolve the issue even after following these steps, don’t hesitate to contact our Fixed team and we would offer assistance immediately.
1. Internal Server Error
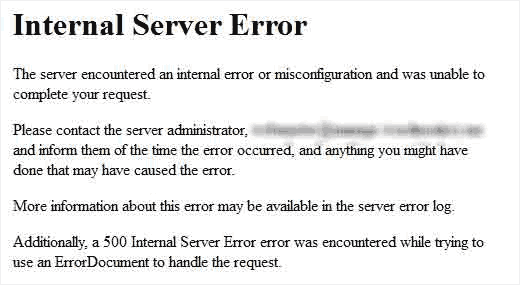
This is probably the most common and confusing WordPress error which every beginner may encounter.
This message shows up when the server is not been able to identify the exact cause of the problem. Since there is no indication where to look, it’s up to you to figure out where to start.
Check out our detailed guide in the Blog section on How to fix the internal server error for more information.
2. The site is experiencing technical difficulties
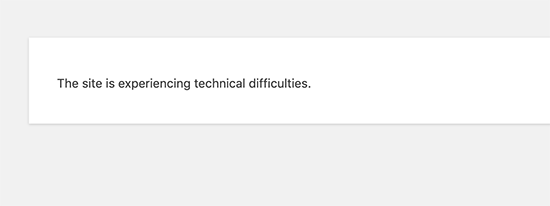
Along with the version WordPress 5.2 a new fatal error protection feature was introduced. It displays a very simple error message which states: The site is experiencing technical difficulties.
For more information WordPress sends you an email notification, stating that you need to access your backend and try to fix the error.
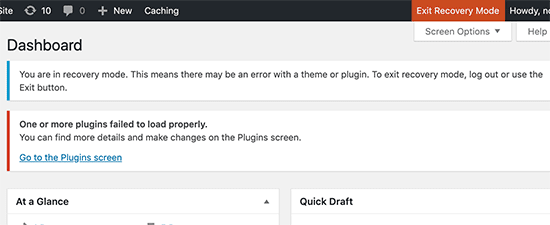
Said error message can be caused by any type of fatal error. If you have no access to the admin email or can’t receive WordPress email, it can get even more complicated to find out what the issue is.
The easiest solution is to make sure that the WP admin email is correct and you are certain you will receive all WordPress notifications.
3. Syntax error
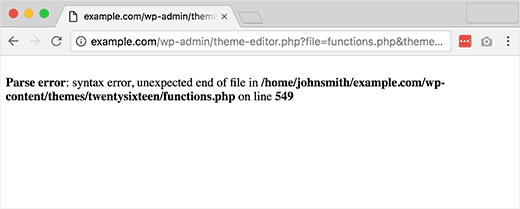
This error often appears in cases when you are trying to add code snippets to WordPress and they are incorrect or have incorrect syntax. The result will be a PHP parse error and the following message will appear:
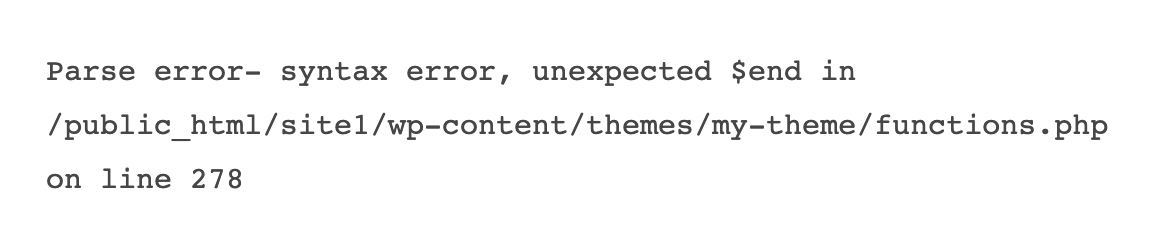
In the error message you will be able to see the error in the code and where the script is located. To fix the problem, you simply need to fix the syntax, which often happens to be some wrong character in the code or missing bracket.
4. Error Establishing a database connection
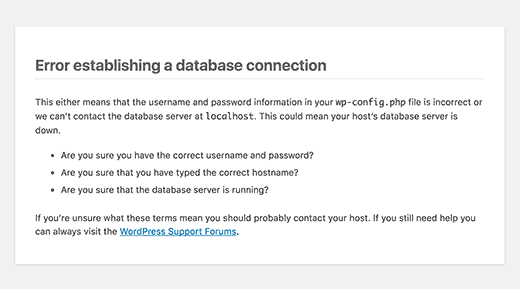
From this message it gets clear that the site can’t connect to the database. This error can be a bit tricky for beginners.
This often happens when a user makes incorrect changes to their database credentials such as host, username, or password. In some cases, your database may be corrupted or the server is unresponsive.
In most cases however, it’s just incorrect login credentials. Some of the solutions for this problem may include:
- Check Your WordPress Database Credentials
- Check Your Database Host Information
- Repair WordPress Database
- Check if Your Database Server is Down
5. The WordPress White screen of death
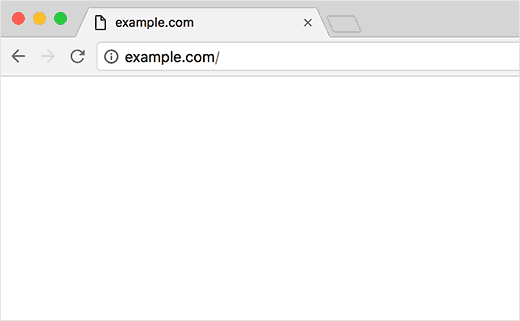
The famous white screen with no error message has been puzzling WordPress users for quite some time now as they have no idea how to fix it.
In some cases, the issue can be when a script takes too much PHP memory limit. Another reason can be a configuration on the server. Sometimes the white screen appears on just certain sections of the site.
What you could do is:
- Increasing your Memory Limit
- Disabling All Plugins
- Replace Theme with a Default Theme
- Enable Debug Mode to Catch Errors in WordPress
- Clear WordPress Cache
- Fixing Longer Articles
6. 404 error
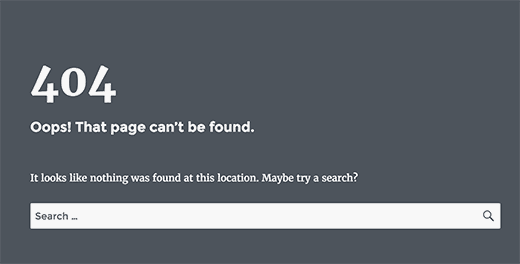
What happens with this error is that a user will encounter it when they visit a post on the site and see 404 page – not found.
The user has access to all other sections of the site, as well as the admin area. A common cause is permalink settings in WordPress. In this case the user would need to configure their permalink settings or update their rewrite rules.
7. The error sidebar below content
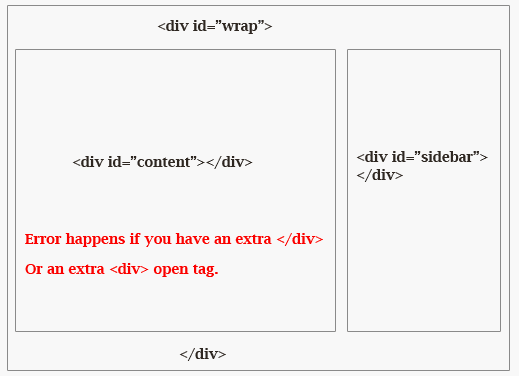
This issue is mostly caused by the WP theme and is something that beginners will often experience.
In some cases when users are adding some code snippets to the site, they can miss out closing an html div tag or adding an extra closing div. This results in breaking the theme layout. Another reason can be the use of disproportionate width in CSS.
Make sure to look through all recent changes you’ve made – adding a new plugin? Any HTML related changes? Or some of your posts have
8. White text and missing buttons in the Visual Editor
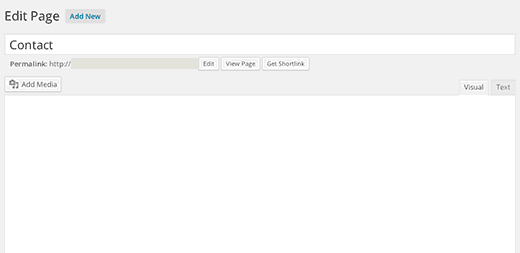
If you are working with the classic WP editor, then you may have noticed that sometimes buttons can disappear and being replaced by blank spaces.
This happens when a JavaScript is not working. Another possible issue can be a missing corrupt TinyMCE files, or conflict with a plugin. There a few things you could do to solve the problem:
- Clear the Browser Cache
- Replacing TinyMCE Scripts
- Fix with wp-config
9. Memory Exhausted Error
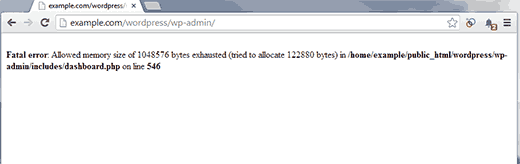
Indications for this error could be, for example the white screen of death or the following error message:
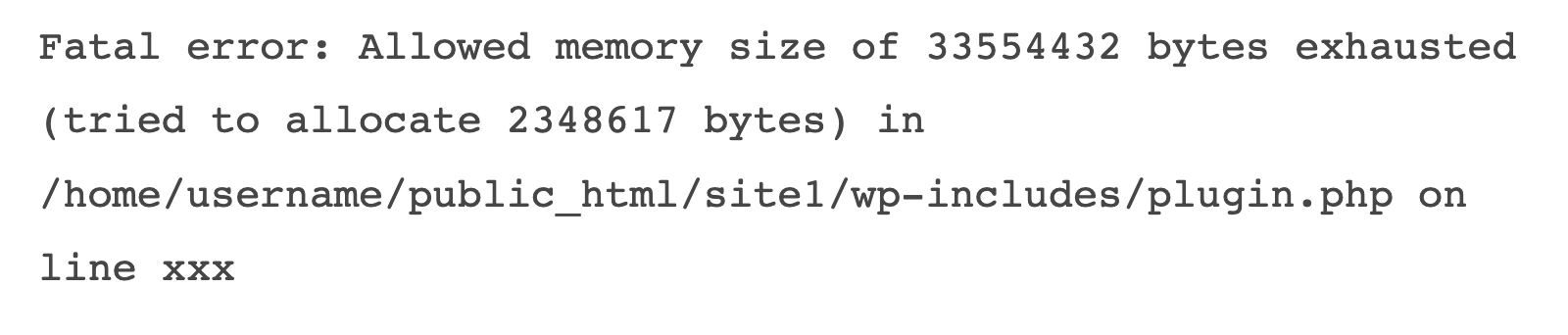
The error follows after a WP plugin or script exhaust the memory size limit. In this case what you need to do is increase it.
This can be done in the following way: Edit the wp-config.php file by pasting the following code in it prior to the line which states ‘That’s all, stop editing! Happy blogging.’

Conclusion
We tried to cover some of the most common errors you might find on your website, but the truth is we have barely scratched the surface. As WordPress comes with thousands of themes and plugins, each and every one of them can cause some type of error on your website, making it hard for beginners to identify the exact cause.
If you encounter any of the mentioned errors above or some other type of issue, don’t hesitate to contact our Fixed Team and we would gladly resolve the problem for you!

Nadejda Milanova
Get 10% off your order
UYD-772-MK5
Enter UYD-772-MK5 at the checkout to get 10% off one-time tasks or any maintenance plan.




